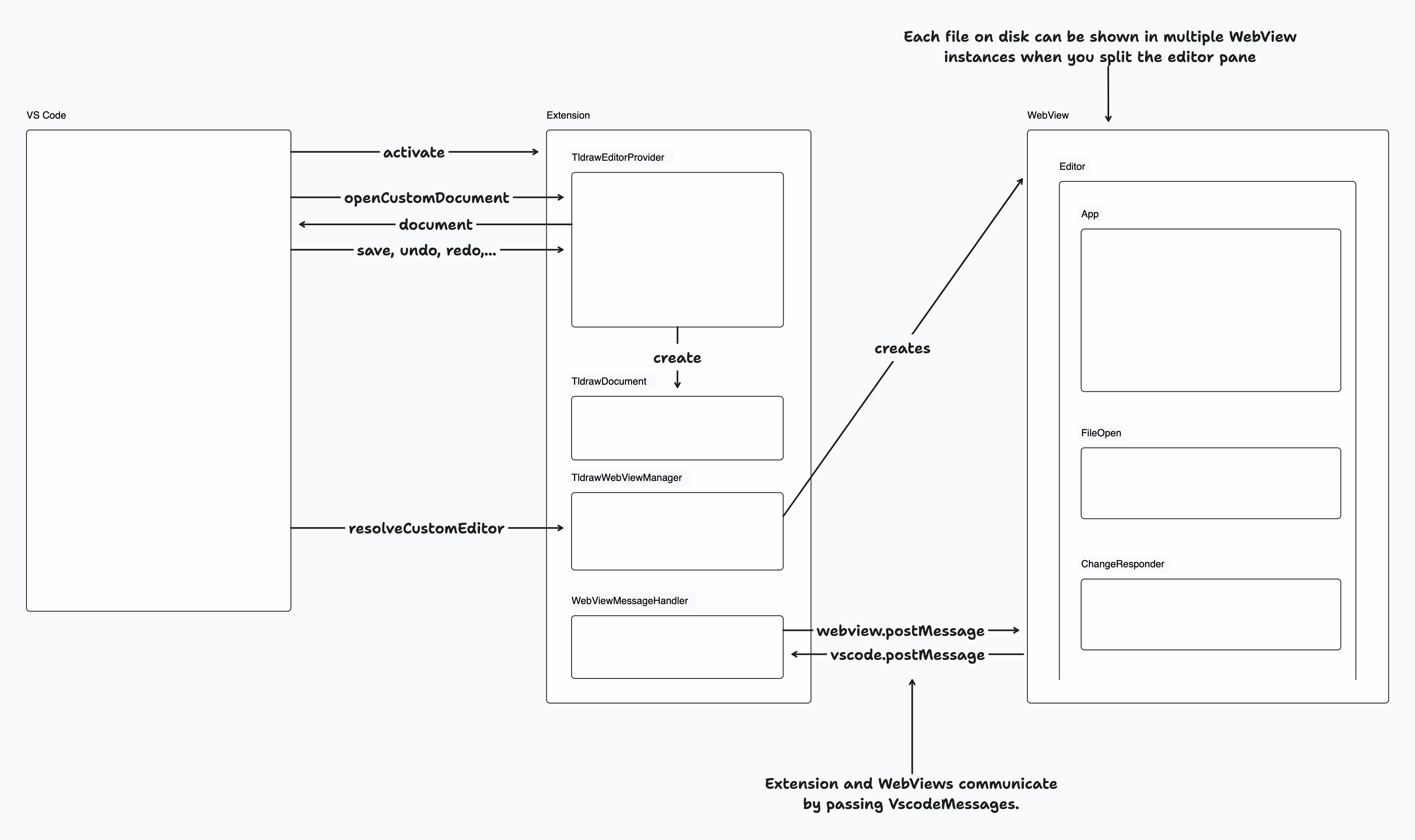This PR updates our user-facing APIs for the Tldraw and TldrawEditor components, as well as the Editor (App). It mainly incorporates surface changes from #1450 without any changes to validators or migrators, incorporating feedback / discussion with @SomeHats and @ds300. Here we: - remove the TldrawEditorConfig - bring back a loose version of shape definitions - make a separation between "core" shapes and "default" shapes - do not allow custom shapes, migrators or validators to overwrite core shapes - but _do_ allow new shapes ## `<Tldraw>` component In this PR, the `Tldraw` component wraps both the `TldrawEditor` component and our `TldrawUi` component. It accepts a union of props for both components. Previously, this component also added local syncing via a `useLocalSyncClient` hook call, however that has been pushed down to the `TldrawEditor` component. ## `<TldrawEditor>` component The `TldrawEditor` component now more neatly wraps up the different ways that the editor can be configured. ## The store prop (`TldrawEditorProps.store`) There are three main ways for the `TldrawEditor` component to be run: 1. with an externally defined store 2. with an externally defined syncing store (local or remote) 3. with an internally defined store 4. with an internally defined locally syncing store The `store` prop allows for these configurations. If the `store` prop is defined, it may be defined either as a `TLStore` or as a `SyncedStore`. If the store is a `TLStore`, then the Editor will assume that the store is ready to go; if it is defined as a SyncedStore, then the component will display the loading / error screens as needed, or the final editor once the store's status is "synced". When the store is left undefined, then the `TldrawEditor` will create its own internal store using the optional `instanceId`, `initialData`, or `shapes` props to define the store / store schema. If the `persistenceKey` prop is left undefined, then the store will not be synced. If the `persistenceKey` is defined, then the store will be synced locally. In the future, we may also here accept the API key / roomId / etc for creating a remotely synced store. The `SyncedStore` type has been expanded to also include types used for remote syncing, e.g. with `ConnectionStatus`. ## Tools By default, the App has two "baked-in" tools: the select tool and the zoom tool. These cannot (for now) be replaced or removed. The default tools are used by default, but may be replaced by other tools if provided. ## Shapes By default, the App has a set of "core" shapes: - group - embed - bookmark - image - video - text That cannot by overwritten because they're created by the app at different moments, such as when double clicking on the canvas or via a copy and paste event. In follow up PRs, we'll split these out so that users can replace parts of the code where these shapes are created. ### Change Type - [x] `major` — Breaking Change ### Test Plan - [x] Unit Tests |
||
|---|---|---|
| .. | ||
| editor | ||
| extension | ||
| vscode-script-utils | ||
| README.md | ||
| VS-Code-Extension-1.png | ||
| VS-Code-Extension-1.tldr | ||
| messages.ts | ||
README.md
@tldraw/vscode
This folder contains the source for the tldraw VS Code extension.
Developing
1. Install dependencies
- Run
yarnfrom the root folder
2. Start the editor
In the root folder:
- Run
yarn dev:vscode.
This will start the development server for the apps/vscode/editor project and open the apps/vscode/extension folder in a new VS Code window.
In the apps/vscode/extension window, open the terminal and:
- Install dependencies (
yarn) - Start the VS Code debugger (
Menu > Run > Start Debuggingor by pressingF5). This will open another VS Code window with the extension running.
Open a .tldr file from the file explorer or create a new .tldr file from the command palette.
3. Debugging
You can use standard debugging techniques like console.log, which will be displayed in the VS Code window with the extension running. It will display logs both from the Extension and the Editor. VS Code editor with the Extension folder will show more detailed logs from the Extension project. You can also use a debugger.
The code is hot-reloaded, so the developer experience is quite nice.
Publishing
Update the CHANGELOG.md with the new version number and the changes.
To publish:
- Install
vsceglobally - Run
vsce login tldraw-organd sign in. For this to work you need to create a personal access token and you also need to be added to thetldraw-orgorganization on the Visual Studio Marketplace.
In the apps/vscode/extension folder:
- Run
yarn package - Run
yarn publish
Project overview
The Visual Studio Code extension is made of two projects:
1. Extension project
Extension project is under apps/vscode/extension and contains the code needed to run a VS Code Extension - it implements the required VS Code interfaces so that VS Code can call our extension and start running it.
It registers the command for generating a new .tldr file, custom editor for .tldr files, and it communicates with the WebViews that run @tldraw/editor (more on this later on).
VS Code Extension API offers two ways for adding new editors: CustomEditor and CustomTextEditor. We are using CustomEditor, even though it means we have to do a bit more work and maintain the contents of the document ourselves. This allows us to better support features like undo, redo, and revert, since we are in complete control of the contents of the document.
The custom editor logic lives in TldrawDocument, where we handle all the required custom editor operations like reading the file from disk, saving the file, backups, reverting, etc. When a .tldr file is opened a new instance of a TldrawDocument is created and this instance then serves as the underlying document model for displaying in the VS Code editors for editing this file. You can open the same file in multiple editors, but even then only a single instance of TldrawDocument is created per file.
When a users opens a file a new WebView is created by the TldrawWebviewManager and the file's contents are sent do it. WebViews then show our editor project, which is described below.
2. Editor project
Editor project is under apps/vscode/editor. When a file is opened a new instance of a WebView is created and we show @tldraw/editor this WebView.
The implementation is pretty straight forward, but there are some limitations of running tldraw inside a WebView, like window.open and window.prompt not being available, as well as some issues with embeds. We are using useLocalSyncClient to sync between different editor instances for cases when the same file is opened in multiple editors.
When users interact with tldraw we listen for changes and when changes happen we serialize the document contents and send them over to TldrawDocument. This makes VS Code aware of the changes and allows users to use built in features like save, save as, undo, redo, and revert.
Overview of the communication between VS Code, Extension, and the Editor
VS Code actives our extension when needed - when a user opens the first .tldr file or when a user runs our registered command. Then, VS Code calls into TldrawEditorProvider to open the custom editor, which in turn creates a TldrawDocument instance. We read the file contents from disk and send them to the WebView, which then shows the Editor. When the user interacts with the editor we send the changes back to the Extension, which then updates the TldrawDocument instance. Since the instance is always kept up to date we can correctly handle user actions like save, save as, undo, redo, and revert.
References
- VS Code Marketplace Manager
- Web Extensions Guide
- Test Your Web Extension
- Web Extension Testing
- An example custom editor that does work as a Web Extension
- VS Code Extension API/Landing Page
- Getting Started
- Custom Editor API
- github.com/microsoft/vscode-extension-samples
- Extensions Guide -> Webviews
- Publishing Extensions