kopia lustrzana https://github.com/Tldraw/Tldraw
Bounds snapping shape (#2909)
This PR adds an example of how to use the new getBoundsSnapGeometry method to get custom snapping behaviour on your shapes. 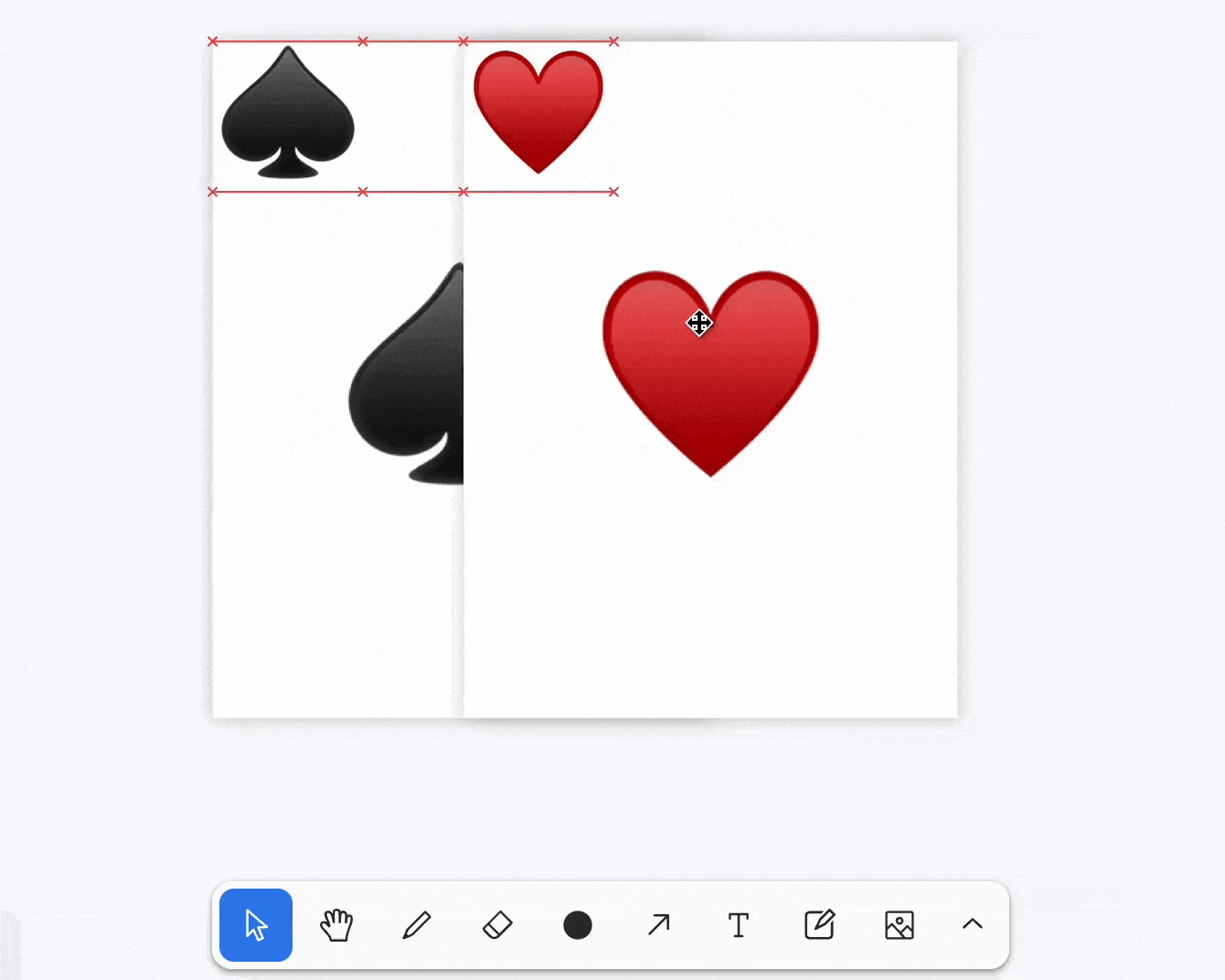 - [x] `documentation` — Changes to the documentation only[^2] ### Release Notes - Adds a custom bounds snapping shapepull/2926/head
rodzic
8bc108462a
commit
eb3706e918
|
|
@ -0,0 +1,75 @@
|
|||
import { Editor, Tldraw } from '@tldraw/tldraw'
|
||||
import { PlayingCardTool } from './PlayingCardShape/playing-card-tool'
|
||||
import { PlayingCardUtil } from './PlayingCardShape/playing-card-util'
|
||||
import snapshot from './snapshot.json'
|
||||
import { components, uiOverrides } from './ui-overrides'
|
||||
// There's a guide at the bottom of this file!
|
||||
|
||||
// [1]
|
||||
const customShapes = [PlayingCardUtil]
|
||||
const customTools = [PlayingCardTool]
|
||||
|
||||
export default function BoundsSnappingShapeExample() {
|
||||
// [2]
|
||||
const handleMount = (editor: Editor) => {
|
||||
editor.user.updateUserPreferences({ isSnapMode: true })
|
||||
}
|
||||
// [3]
|
||||
return (
|
||||
<div className="tldraw__editor">
|
||||
<Tldraw
|
||||
//[a]
|
||||
shapeUtils={customShapes}
|
||||
tools={customTools}
|
||||
// [b]
|
||||
overrides={uiOverrides}
|
||||
components={components}
|
||||
// [c]
|
||||
onMount={handleMount}
|
||||
// [d]
|
||||
snapshot={snapshot}
|
||||
/>
|
||||
</div>
|
||||
)
|
||||
}
|
||||
|
||||
/*
|
||||
Introduction:
|
||||
|
||||
This example shows how to create a shape with custom snapping geometry.
|
||||
When shapes are moved around in snap mode, they will snap to the bounds
|
||||
of other shapes by default. However a shape can return custom snapping
|
||||
geometry to snap to instead. This example creates a playing card shape.
|
||||
The cards are designed to snap together so that the top-left icon
|
||||
remains visible when stacked, similar to a hand of cards in a game.
|
||||
The most relevant code for this customisation is in playing-card-util.tsx.
|
||||
|
||||
[1]
|
||||
We define the custom shape and util arrays we'll pass to the Tldraw component.
|
||||
It's important to do this outside of the component so that the arrays don't
|
||||
change on every render.
|
||||
|
||||
|
||||
This is where we define the Tldraw component and pass in all our customisations.
|
||||
|
||||
[2]
|
||||
We define a handleMount function that will be called when the editor mounts.
|
||||
We're using it to set the snap mode to true in the user preferences. This is
|
||||
just to help demonstrate the custom snapping geometry feature. Without snap
|
||||
mode being set in this way the user can still enter it by holding cmd/ctrl
|
||||
while dragging.
|
||||
|
||||
[3]
|
||||
This is where we're passing in all our customisations to the Tldraw component.
|
||||
Check out the associated files for more information on what's being passed in.
|
||||
|
||||
[a] Firstly our custom shape (playing-card-util.tsx) and tool (playing-card-tool.tsx)
|
||||
This tells the editor about our custom shape and tool.
|
||||
[b] Then our the uiOverrides and custom keyboard shortcuts component (ui-overrides.tsx),
|
||||
this makes sure that an icon for our tool appears in the toolbar and the shortcut
|
||||
for it appears in the dialog.
|
||||
[c] We pass in our handleMount function so that it's called when the editor mounts.
|
||||
|
||||
[d] Finally we pass in a snapshot so that the editor starts with some shapes in it.
|
||||
This isn't necessary, it just makes the example clearer on first glance.
|
||||
*/
|
||||
|
|
@ -0,0 +1,15 @@
|
|||
import { BaseBoxShapeTool } from '@tldraw/tldraw'
|
||||
export class PlayingCardTool extends BaseBoxShapeTool {
|
||||
static override id = 'PlayingCard'
|
||||
static override initial = 'idle'
|
||||
override shapeType = 'PlayingCard'
|
||||
}
|
||||
|
||||
/*
|
||||
This file contains our custom tool. The tool is a StateNode with the `id` "PlayingCard".
|
||||
|
||||
We get a lot of functionality for free by extending the BaseBoxShapeTool. but we can
|
||||
handle events in our own way by overriding methods like onDoubleClick. For an example
|
||||
of a tool with more custom functionality, check out the screenshot-tool example.
|
||||
|
||||
*/
|
||||
|
|
@ -0,0 +1,138 @@
|
|||
import {
|
||||
BaseBoxShapeUtil,
|
||||
BoundsSnapGeometry,
|
||||
HTMLContainer,
|
||||
Rectangle2d,
|
||||
ShapeProps,
|
||||
T,
|
||||
TLBaseShape,
|
||||
} from '@tldraw/tldraw'
|
||||
|
||||
// There's a guide at the bottom of this file!
|
||||
|
||||
// [1]
|
||||
type IPlayingCard = TLBaseShape<
|
||||
'PlayingCard',
|
||||
{
|
||||
w: number
|
||||
h: number
|
||||
suit: string
|
||||
}
|
||||
>
|
||||
|
||||
export class PlayingCardUtil extends BaseBoxShapeUtil<IPlayingCard> {
|
||||
// [2]
|
||||
static override type = 'PlayingCard' as const
|
||||
static override props: ShapeProps<IPlayingCard> = {
|
||||
w: T.number,
|
||||
h: T.number,
|
||||
suit: T.string,
|
||||
}
|
||||
|
||||
// [3]
|
||||
override isAspectRatioLocked = (_shape: IPlayingCard) => true
|
||||
|
||||
// [4]
|
||||
getDefaultProps(): IPlayingCard['props'] {
|
||||
const cardSuitsArray: string[] = ['♠️', '♣️', '♥️', '♦️']
|
||||
const randomSuit = cardSuitsArray[Math.floor(Math.random() * cardSuitsArray.length)]
|
||||
return {
|
||||
w: 270,
|
||||
h: 370,
|
||||
suit: randomSuit,
|
||||
}
|
||||
}
|
||||
|
||||
// [5]
|
||||
override getBoundsSnapGeometry(shape: IPlayingCard): BoundsSnapGeometry {
|
||||
return new Rectangle2d({
|
||||
width: shape.props.h / 4.5,
|
||||
height: shape.props.h / 4.5,
|
||||
isFilled: true,
|
||||
})
|
||||
}
|
||||
|
||||
// [7]
|
||||
component(shape: IPlayingCard) {
|
||||
return (
|
||||
<HTMLContainer
|
||||
style={{
|
||||
height: shape.props.h,
|
||||
width: shape.props.w,
|
||||
backgroundColor: 'white',
|
||||
boxShadow: '0 0 10px 0 rgba(0, 0, 0, 0.2)',
|
||||
position: 'relative',
|
||||
display: 'flex',
|
||||
justifyContent: 'center',
|
||||
alignItems: 'center',
|
||||
padding: 8,
|
||||
}}
|
||||
id={shape.id}
|
||||
>
|
||||
<span
|
||||
style={{
|
||||
position: 'absolute',
|
||||
top: 0,
|
||||
left: 0,
|
||||
display: 'flex',
|
||||
justifyContent: 'center',
|
||||
alignItems: 'center',
|
||||
height: shape.props.h / 4.5,
|
||||
width: shape.props.h / 4.5,
|
||||
fontSize: shape.props.h / 5,
|
||||
}}
|
||||
>
|
||||
{shape.props.suit}
|
||||
</span>
|
||||
<div style={{ fontSize: shape.props.h / 3 }}>{shape.props.suit}</div>
|
||||
</HTMLContainer>
|
||||
)
|
||||
}
|
||||
|
||||
// [7]
|
||||
indicator(shape: IPlayingCard) {
|
||||
return <rect width={shape.props.w} height={shape.props.h} />
|
||||
}
|
||||
}
|
||||
|
||||
/*
|
||||
This is a utility class for the PlayingCard shape. This is where you define the shape's behavior,
|
||||
how it renders (its component and indicator), and how it handles different events. The most relevant
|
||||
part of the code to custom snapping can be found in [6].
|
||||
|
||||
[1]
|
||||
This is where we define the shape's type for Typescript. We can extend the TLBaseShape type,
|
||||
providing a unique string to identify the shape and the shape's props. We only need height
|
||||
and width for this shape.
|
||||
|
||||
[2]
|
||||
We define the shape's type and props for the editor. We can use tldraw's validator library to
|
||||
make sure that the store always has shape data we can trust. In this case, we define the width
|
||||
and height properties as numbers and assign a validator from tldraw's library to them.
|
||||
|
||||
[3]
|
||||
We're going to lock the aspect ratio of this shape.
|
||||
|
||||
[4]
|
||||
getDefaultProps determines what our shape looks like when click-creating one. In this case, we
|
||||
want the shape to be 270x370 pixels and generate a suit for the card at random.
|
||||
|
||||
[5]
|
||||
This is the important part for custom snapping. We define the getBoundsSnapGeometry method. This
|
||||
method returns the geometry that the shape will snap to. In this case, we want the shape to snap
|
||||
to a rectangle in the top left that contains the suit of the card. We can use the Rectangle2d helper
|
||||
again here and set it to the same width and height as the span containing the suit which is defined
|
||||
in [6].
|
||||
|
||||
[6]
|
||||
We define the component method. This controls what the shape looks like and it returns JSX. It
|
||||
generates a random suit for the card and returns a div with the suit in the center and a span with
|
||||
the suit in the top left. The HTMLContainer component is a helpful wrapper that the tldraw library
|
||||
exports, it's a div that comes with a css class.
|
||||
|
||||
[7]
|
||||
The indicator is the blue box that appears around the shape when it's selected. We're just returning
|
||||
a rectangle with the same width and height as the shape here.
|
||||
|
||||
|
||||
*/
|
||||
|
|
@ -0,0 +1,13 @@
|
|||
---
|
||||
title: Bounds Snapping Shape
|
||||
component: ./BoundsSnappingShape.tsx
|
||||
category: shapes/tools
|
||||
priority: 2
|
||||
---
|
||||
|
||||
Custom shapes with special bounds snapping behaviour.
|
||||
|
||||
---
|
||||
|
||||
|
||||
This example shows how to create a shape with custom snapping geometry. When shapes are moved around in snap mode, they will snap to the bounds of other shapes by default. However a shape can return custom snapping geometry to snap to instead. This example creates a playing card shape. The cards are designed to snap together so that the top-left icon remains visible when stacked, similar to a hand of cards in a game.The most relevant code for this customisation is in playing-card-util.tsx.
|
||||
|
|
@ -0,0 +1,110 @@
|
|||
{
|
||||
"store": {
|
||||
"document:document": {
|
||||
"gridSize": 10,
|
||||
"name": "",
|
||||
"meta": {},
|
||||
"id": "document:document",
|
||||
"typeName": "document"
|
||||
},
|
||||
"page:page": {
|
||||
"meta": {},
|
||||
"id": "page:page",
|
||||
"name": "Page 1",
|
||||
"index": "a1",
|
||||
"typeName": "page"
|
||||
},
|
||||
"shape:lO3gDT8toaxNdM8RZyKqm": {
|
||||
"x": 436.99609375,
|
||||
"y": 317.43359375,
|
||||
"rotation": 0,
|
||||
"isLocked": false,
|
||||
"opacity": 1,
|
||||
"meta": {},
|
||||
"id": "shape:lO3gDT8toaxNdM8RZyKqm",
|
||||
"type": "PlayingCard",
|
||||
"parentId": "page:page",
|
||||
"index": "a1",
|
||||
"props": {
|
||||
"w": 270,
|
||||
"h": 370,
|
||||
"suit": "♠️"
|
||||
},
|
||||
"typeName": "shape"
|
||||
},
|
||||
"shape:db5wxGPcC0KNtdDMrSimx": {
|
||||
"x": 519.2183159722222,
|
||||
"y": 317.43359375,
|
||||
"rotation": 0,
|
||||
"isLocked": false,
|
||||
"opacity": 1,
|
||||
"meta": {},
|
||||
"id": "shape:db5wxGPcC0KNtdDMrSimx",
|
||||
"type": "PlayingCard",
|
||||
"parentId": "page:page",
|
||||
"index": "a2",
|
||||
"props": {
|
||||
"w": 270,
|
||||
"h": 370,
|
||||
"suit": "♣️"
|
||||
},
|
||||
"typeName": "shape"
|
||||
}
|
||||
},
|
||||
"schema": {
|
||||
"schemaVersion": 1,
|
||||
"storeVersion": 4,
|
||||
"recordVersions": {
|
||||
"asset": {
|
||||
"version": 1,
|
||||
"subTypeKey": "type",
|
||||
"subTypeVersions": {
|
||||
"image": 3,
|
||||
"video": 3,
|
||||
"bookmark": 1
|
||||
}
|
||||
},
|
||||
"camera": {
|
||||
"version": 1
|
||||
},
|
||||
"document": {
|
||||
"version": 2
|
||||
},
|
||||
"instance": {
|
||||
"version": 24
|
||||
},
|
||||
"instance_page_state": {
|
||||
"version": 5
|
||||
},
|
||||
"page": {
|
||||
"version": 1
|
||||
},
|
||||
"shape": {
|
||||
"version": 3,
|
||||
"subTypeKey": "type",
|
||||
"subTypeVersions": {
|
||||
"group": 0,
|
||||
"text": 1,
|
||||
"bookmark": 2,
|
||||
"draw": 1,
|
||||
"geo": 8,
|
||||
"note": 5,
|
||||
"line": 3,
|
||||
"frame": 0,
|
||||
"arrow": 3,
|
||||
"highlight": 0,
|
||||
"embed": 4,
|
||||
"image": 3,
|
||||
"video": 2,
|
||||
"PlayingCard": 0
|
||||
}
|
||||
},
|
||||
"instance_presence": {
|
||||
"version": 5
|
||||
},
|
||||
"pointer": {
|
||||
"version": 1
|
||||
}
|
||||
}
|
||||
}
|
||||
}
|
||||
|
|
@ -0,0 +1,60 @@
|
|||
import {
|
||||
DefaultKeyboardShortcutsDialog,
|
||||
DefaultKeyboardShortcutsDialogContent,
|
||||
TLComponents,
|
||||
TLUiOverrides,
|
||||
TldrawUiMenuItem,
|
||||
toolbarItem,
|
||||
useTools,
|
||||
} from '@tldraw/tldraw'
|
||||
|
||||
// There's a guide at the bottom of this file!
|
||||
|
||||
export const uiOverrides: TLUiOverrides = {
|
||||
tools(editor, tools) {
|
||||
// Create a tool item in the ui's context.
|
||||
tools.PlayingCard = {
|
||||
id: 'PlayingCard',
|
||||
icon: 'color',
|
||||
label: 'PlayingCard',
|
||||
kbd: 'c',
|
||||
onSelect: () => {
|
||||
editor.setCurrentTool('PlayingCard')
|
||||
},
|
||||
}
|
||||
return tools
|
||||
},
|
||||
toolbar(_app, toolbar, { tools }) {
|
||||
// Add the tool item from the context to the toolbar.
|
||||
toolbar.splice(4, 0, toolbarItem(tools.PlayingCard))
|
||||
return toolbar
|
||||
},
|
||||
}
|
||||
|
||||
export const components: TLComponents = {
|
||||
KeyboardShortcutsDialog: (props) => {
|
||||
const tools = useTools()
|
||||
return (
|
||||
<DefaultKeyboardShortcutsDialog {...props}>
|
||||
{/* Ideally, we'd interleave this into the tools group */}
|
||||
<TldrawUiMenuItem {...tools['PlayingCard']} />
|
||||
<DefaultKeyboardShortcutsDialogContent />
|
||||
</DefaultKeyboardShortcutsDialog>
|
||||
)
|
||||
},
|
||||
}
|
||||
|
||||
/*
|
||||
|
||||
This file contains overrides for the Tldraw UI. These overrides are used to add your custom tools
|
||||
to the toolbar and the keyboard shortcuts menu.
|
||||
|
||||
We do this by providing a custom toolbar override to the Tldraw component. This override is a
|
||||
function that takes the current editor, the default toolbar items, and the default tools.
|
||||
It returns the new toolbar items. We use the toolbarItem helper to create a new toolbar item
|
||||
for our custom tool. We then splice it into the toolbar items array at the 4th index. This puts
|
||||
it after the eraser tool. We'll pass our overrides object into the Tldraw component's `overrides`
|
||||
prop.
|
||||
|
||||
|
||||
*/
|
||||
|
|
@ -1,12 +1,12 @@
|
|||
import { Tldraw } from '@tldraw/tldraw'
|
||||
import '@tldraw/tldraw/tldraw.css'
|
||||
import { CatDogTool } from './my-shape/my-shape-tool'
|
||||
import { CatDogUtil } from './my-shape/my-shape-util'
|
||||
import { MyshapeTool } from './my-shape/my-shape-tool'
|
||||
import { MyshapeUtil } from './my-shape/my-shape-util'
|
||||
import { components, uiOverrides } from './ui-overrides'
|
||||
|
||||
// [1]
|
||||
const customShapeUtils = [CatDogUtil]
|
||||
const customTools = [CatDogTool]
|
||||
const customShapeUtils = [MyshapeUtil]
|
||||
const customTools = [MyshapeTool]
|
||||
|
||||
//[2]
|
||||
export default function EditableShapeExample() {
|
||||
|
|
|
|||
|
|
@ -1,12 +1,12 @@
|
|||
import { BaseBoxShapeTool } from '@tldraw/tldraw'
|
||||
export class CatDogTool extends BaseBoxShapeTool {
|
||||
static override id = 'catdog'
|
||||
export class MyshapeTool extends BaseBoxShapeTool {
|
||||
static override id = 'Myshape'
|
||||
static override initial = 'idle'
|
||||
override shapeType = 'catdog'
|
||||
override shapeType = 'Myshape'
|
||||
}
|
||||
|
||||
/*
|
||||
This file contains our custom tool. The tool is a StateNode with the `id` "catdog".
|
||||
This file contains our custom tool. The tool is a StateNode with the `id` "Myshape".
|
||||
|
||||
We get a lot of functionality for free by extending the BaseBoxShapeTool. but we can
|
||||
handle events in our own way by overriding methods like onDoubleClick. For an example
|
||||
|
|
|
|||
|
|
@ -17,32 +17,32 @@ import { useState } from 'react'
|
|||
// There's a guide at the bottom of this file!
|
||||
|
||||
// [1]
|
||||
type ICatDog = TLBaseShape<
|
||||
'catdog',
|
||||
type IMyshape = TLBaseShape<
|
||||
'Myshape',
|
||||
{
|
||||
w: number
|
||||
h: number
|
||||
}
|
||||
>
|
||||
|
||||
export class CatDogUtil extends ShapeUtil<ICatDog> {
|
||||
export class MyshapeUtil extends ShapeUtil<IMyshape> {
|
||||
// [2]
|
||||
static override type = 'catdog' as const
|
||||
static override props: ShapeProps<ICatDog> = {
|
||||
static override type = 'Myshape' as const
|
||||
static override props: ShapeProps<IMyshape> = {
|
||||
w: T.number,
|
||||
h: T.number,
|
||||
}
|
||||
|
||||
// [3]
|
||||
override isAspectRatioLocked = (_shape: ICatDog) => true
|
||||
override canResize = (_shape: ICatDog) => true
|
||||
override canBind = (_shape: ICatDog) => true
|
||||
override isAspectRatioLocked = (_shape: IMyshape) => true
|
||||
override canResize = (_shape: IMyshape) => true
|
||||
override canBind = (_shape: IMyshape) => true
|
||||
|
||||
// [4]
|
||||
override canEdit = () => true
|
||||
|
||||
// [5]
|
||||
getDefaultProps(): ICatDog['props'] {
|
||||
getDefaultProps(): IMyshape['props'] {
|
||||
return {
|
||||
w: 170,
|
||||
h: 165,
|
||||
|
|
@ -50,7 +50,7 @@ export class CatDogUtil extends ShapeUtil<ICatDog> {
|
|||
}
|
||||
|
||||
// [6]
|
||||
getGeometry(shape: ICatDog) {
|
||||
getGeometry(shape: IMyshape) {
|
||||
return new Rectangle2d({
|
||||
width: shape.props.w,
|
||||
height: shape.props.h,
|
||||
|
|
@ -59,7 +59,7 @@ export class CatDogUtil extends ShapeUtil<ICatDog> {
|
|||
}
|
||||
|
||||
// [7]
|
||||
component(shape: ICatDog) {
|
||||
component(shape: IMyshape) {
|
||||
// [a]
|
||||
const isEditing = useIsEditing(shape.id)
|
||||
|
||||
|
|
@ -111,18 +111,18 @@ export class CatDogUtil extends ShapeUtil<ICatDog> {
|
|||
}
|
||||
|
||||
// [8]
|
||||
indicator(shape: ICatDog) {
|
||||
indicator(shape: IMyshape) {
|
||||
const isEditing = useIsEditing(shape.id)
|
||||
return <rect stroke={isEditing ? 'red' : 'blue'} width={shape.props.w} height={shape.props.h} />
|
||||
}
|
||||
|
||||
// [9]
|
||||
override onResize: TLOnResizeHandler<ICatDog> = (shape, info) => {
|
||||
override onResize: TLOnResizeHandler<IMyshape> = (shape, info) => {
|
||||
return resizeBox(shape, info)
|
||||
}
|
||||
|
||||
// [10]
|
||||
override onEditEnd: TLOnEditEndHandler<ICatDog> = (shape) => {
|
||||
override onEditEnd: TLOnEditEndHandler<IMyshape> = (shape) => {
|
||||
const frame1 = structuredClone(shape)
|
||||
const frame2 = structuredClone(shape)
|
||||
|
||||
|
|
@ -142,7 +142,7 @@ export class CatDogUtil extends ShapeUtil<ICatDog> {
|
|||
}
|
||||
|
||||
/*
|
||||
This is a utility class for the catdog shape. This is where you define the shape's behavior,
|
||||
This is a utility class for the Myshape shape. This is where you define the shape's behavior,
|
||||
how it renders (its component and indicator), and how it handles different events.
|
||||
|
||||
[1]
|
||||
|
|
|
|||
|
|
@ -13,20 +13,20 @@ import {
|
|||
export const uiOverrides: TLUiOverrides = {
|
||||
tools(editor, tools) {
|
||||
// Create a tool item in the ui's context.
|
||||
tools.catdog = {
|
||||
id: 'catdog',
|
||||
tools.Myshape = {
|
||||
id: 'Myshape',
|
||||
icon: 'color',
|
||||
label: 'Catdog',
|
||||
label: 'Myshape',
|
||||
kbd: 'c',
|
||||
onSelect: () => {
|
||||
editor.setCurrentTool('catdog')
|
||||
editor.setCurrentTool('Myshape')
|
||||
},
|
||||
}
|
||||
return tools
|
||||
},
|
||||
toolbar(_app, toolbar, { tools }) {
|
||||
// Add the tool item from the context to the toolbar.
|
||||
toolbar.splice(4, 0, toolbarItem(tools.catdog))
|
||||
toolbar.splice(4, 0, toolbarItem(tools.Myshape))
|
||||
return toolbar
|
||||
},
|
||||
}
|
||||
|
|
@ -38,7 +38,7 @@ export const components: TLComponents = {
|
|||
<DefaultKeyboardShortcutsDialog {...props}>
|
||||
<DefaultKeyboardShortcutsDialogContent />
|
||||
{/* Ideally, we'd interleave this into the tools group */}
|
||||
<TldrawUiMenuItem {...tools['catdog']} />
|
||||
<TldrawUiMenuItem {...tools['Myshape']} />
|
||||
</DefaultKeyboardShortcutsDialog>
|
||||
)
|
||||
},
|
||||
|
|
|
|||
Ładowanie…
Reference in New Issue