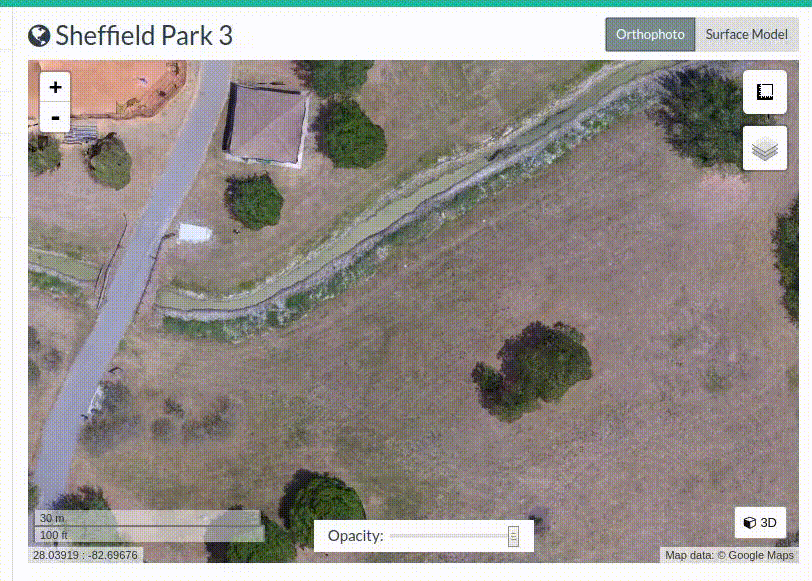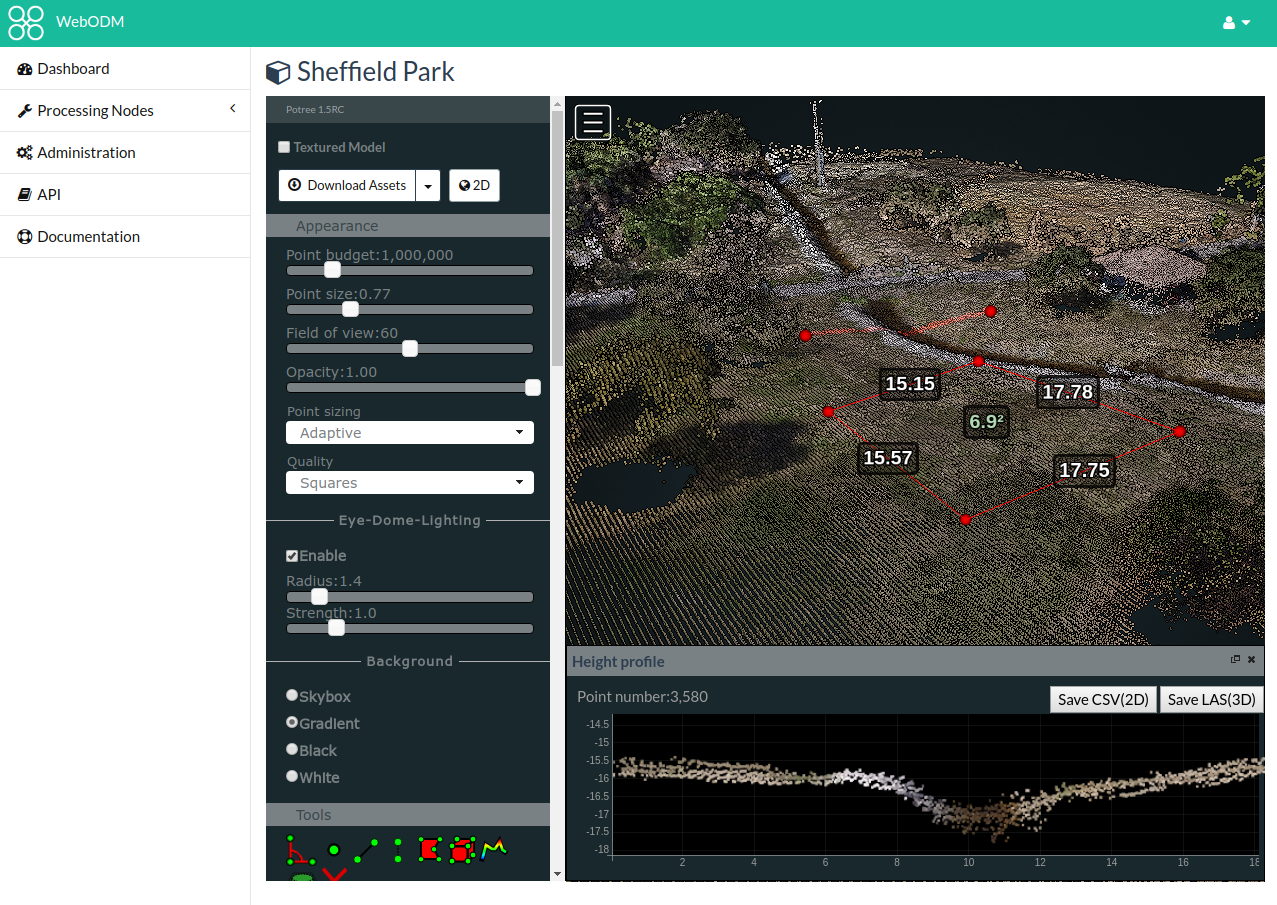|
|
||
|---|---|---|
| app | ||
| build | ||
| contrib | ||
| db | ||
| nginx | ||
| nodeodm | ||
| plugins | ||
| screenshots | ||
| service | ||
| slate | ||
| webodm | ||
| worker | ||
| .babelrc | ||
| .env | ||
| .gitignore | ||
| .gitmodules | ||
| .pyup.yml | ||
| .travis.yml | ||
| CONDUCT.md | ||
| CONTRIBUTING.md | ||
| Dockerfile | ||
| ISSUE_TEMPLATE.md | ||
| LICENSE.md | ||
| README.md | ||
| devenv.sh | ||
| docker-compose.build.yml | ||
| docker-compose.dev.yml | ||
| docker-compose.nodeodm.yml | ||
| docker-compose.ssl-manual.yml | ||
| docker-compose.ssl.yml | ||
| docker-compose.yml | ||
| jest.config.js | ||
| manage.py | ||
| package.json | ||
| requirements.txt | ||
| start.sh | ||
| wait-for-it.sh | ||
| wait-for-postgres.sh | ||
| webodm.sh | ||
| webpack-server.js | ||
| webpack.config.js | ||
| worker.sh | ||
README.md

A free, user-friendly, extendable application and API for drone image processing. Generate georeferenced maps, point clouds, elevation models and textured 3D models from aerial images. It uses OpenDroneMap for processing.
- Getting Started
- API Docs
- OpenDroneMap, node-OpenDroneMap, WebODM... what?
- Roadmap
- Getting Help
- Support the Project
- Become a Contributor
- Run the docker version as a Linux Service
- Run it natively
Getting Started
- Install the following applications (if they are not installed already):
-
Windows users have a choice between Docker Toolbox (older product but more tutorials available) and Docker for Windows (more recent version that runs on Microsoft's Hyper-V virtualization engine, recommended by Docker). Docker for Windows users should set up their Docker environment before launching WebODM using the Docker utility in the system tray: 1) make sure Linux containers are enabled (Switch to Linux Containers...), 2) give Docker enough CPUs (default 2) and RAM (>4Gb, 16Gb better but leave some for Windows) by going to Settings -- Advanced, and 3) select where on your hard drive you want virtual hard drives to reside (Settings -- Advanced -- Images & Volumes) .
-
From the Docker Quickstart Terminal or Powershell (Windows), or from the command line (Mac / Linux), type:
git clone https://github.com/OpenDroneMap/WebODM --config core.autocrlf=input
cd WebODM
./webodm.sh start
- Open a Web Browser to
http://localhost:8000(unless you are on Windows using Docker Toolbox, see below)
Docker Toolbox users need to find the IP of their docker machine by running this command from the Docker Quickstart Terminal:
docker-machine ip
192.168.1.100 (your output will be different)
The address to connect to would then be: http://192.168.1.100:8000.
To stop WebODM press CTRL+C or run:
./webodm.sh stop
To update WebODM to the latest version use:
./webodm.sh update
We recommend that you read the Docker Documentation to familiarize with the application lifecycle, setup and teardown, or for more advanced uses. Look at the contents of the webodm.sh script to understand what commands are used to launch WebODM.
For Windows users an Installer is also available.
Add More Processing Nodes
WebODM can be linked to one or more processing nodes running node-OpenDroneMap. The default configuration already includes a "node-odm-1" processing node which runs on the same machine as WebODM, just to help you get started. As you become more familiar with WebODM, you might want to install processing nodes on separate machines.
Adding more processing nodes will allow you to run multiple jobs in parallel.
You will not be able to distribute a single job across multiple processing nodes. We are actively working to bring this feature to reality, but we're not there yet.
Security
If you want to run WebODM in production, make sure to pass the --no-debug flag while starting WebODM:
./webodm.sh down && ./webodm.sh start --no-debug
This will disable the DEBUG flag from webodm/settings.py within the docker container. This is really important.
Enable SSL
WebODM has the ability to automatically request and install a SSL certificate via Let’s Encrypt, or you can manually specify your own key/certificate pair.
- Setup your DNS record (webodm.myorg.com --> IP of server).
- Make sure port 80 and 443 are open.
- Run the following:
./webodm.sh down && ./webodm.sh start --ssl --hostname webodm.myorg.com
That's it! The certificate will automatically renew when needed.
If you want to specify your own key/certificate pair, simply pass the --ssl-key and --ssl-cert option to ./webodm.sh. See ./webodm.sh --help for more information.
Where Are My Files Stored?
When using Docker, all processing results are stored in a docker volume and are not available on the host filesystem. If you want to store your files on the host filesystem instead of a docker volume, you need to pass a path via the --media-dir option:
./webodm.sh down && ./webodm.sh start --media-dir /home/user/webodm_data
Note that existing task results will not be available after the change. Refer to the Migrate Data Volumes section of the Docker documentation for information on migrating existing task results.
Common Troubleshooting
| Sympthoms | Possible Solutions |
|---|---|
While starting WebODM you get: from six.moves import _thread as thread ImportError: cannot import name _thread |
Try running: sudo pip install --ignore-installed six |
While starting WebODM you get: 'WaitNamedPipe','The system cannot find the file specified.' |
1. Make sure you have enabled VT-x virtualization in the BIOS. 2. Try to downgrade your version of Python to 2.7 |
While Accessing the WebODM interface you get: OperationalError at / could not translate host name “db” to address: Name or service not known or ProgrammingError at / relation “auth_user” does not exist |
Try restarting your computer, then type: ./webodm.sh down && ./webodm.sh start |
Task output or console shows one of the following:
|
Make sure that your Docker environment has enough RAM allocated: MacOS Instructions, Windows Instructions |
After an update, you get: django.contrib.auth.models.DoesNotExist: Permission matching query does not exist. |
Try to remove your WebODM folder and start from a fresh git clone |
Task fails with Process exited with code null, no task console output |
If the computer running node-opendronemap is using an old or 32bit CPU, you need to compile OpenDroneMap from sources and setup node-opendronemap natively. You cannot use docker. Docker images work with CPUs with 64-bit extensions, MMX, SSE, SSE2, SSE3 and SSSE3 instruction set support or higher. |
On Windows, docker-compose fails with Failed to execute the script docker-compose |
Make sure you have enabled VT-x virtualization in the BIOS |
| Cannot access WebODM using Microsoft Edge on Windows 10 | Try to tweak your internet properties according to these instructions |
Getting a No space left on device error, but hard drive has enough space left |
Docker on Windows by default will allocate only 20GB of space to the default docker-machine. You need to increase that amount. See this link and this link |
Cannot start WebODM via ./webodm.sh start, error messages are different at each retry |
You could be running out of memory. Make sure you have enough RAM available. 2GB should be the recommended minimum, unless you know what you are doing |
Have you had other issues? Please report them so that we can include them in this document.
API Docs
See the API documentation page.
OpenDroneMap, node-OpenDroneMap, WebODM... what?
The OpenDroneMap project is composed of several components.
- OpenDroneMap is a command line toolkit that processes aerial images. Users comfortable with the command line are probably OK using this component alone.
- node-OpenDroneMap is a lightweight interface and API (Application Program Interface) built directly on top of OpenDroneMap. Users not comfortable with the command line can use this interface to process aerial images and developers can use the API to build applications. Features such as user authentication, map displays, etc. are not provided.
- WebODM adds more features such as user authentication, map displays, 3D displays, a higher level API and the ability to orchestrate multiple processing nodes (run jobs in parallel). Processing nodes are simply servers running node-OpenDroneMap.
In general, follow these guidelines to find out what you should use:
| I am a... | Best choice |
|---|---|
| End user, I'm not really comfortable with the command line | WebODM |
| End user, I like shell commands, I need to process images for myself. I use other software to display processing results | OpenDroneMap |
| End user, I can work with the command line, but I'd rather not. I use other software to display processing results | node-OpenDroneMap |
| End user, I need a drone mapping application for my organization that everyone can use. | WebODM |
| Developer, I'm looking to build an app that displays map results and takes care of things like permissions | WebODM |
| Developer, I'm looking to build an app that will stay behind a firewall and just needs raw results | node-OpenDroneMap |
Roadmap
- User Registration / Authentication
- UI mockup
- Task Processing
- 2D Map Display
- 3D Model Display
- NDVI display
- Volumetric Measurements
- Cluster management and setup.
- Mission Planner
- Plugins/Webhooks System
- API
- Documentation
- Android Mobile App
- iOS Mobile App
- Processing Nodes Volunteer Network
- Unit Testing
- SSL Support
Don't see a feature that you want? Help us make it happen.
Getting Help
We have several channels of communication for people to ask questions and to get involved with the community:
We also have a Gitter Chat, but the preferred way to communicate is via the OpenDroneMap Community Forum.
Support the Project
There are many ways to contribute back to the project:
- Help us test new and existing features and report bugs and feedback.
- Share your aerial datasets.
- Help answer questions on the community forum and chat.
- ⭐️ us on GitHub.
- Spread the word about WebODM and OpenDroneMap on social media.
- While we don't accept donations, you can purchase an installer or a premium support package.
- Become a contributor (see below).
Become a Contributor
If you know Python, web technologies (JS, HTML, CSS, etc.) or both, it's easy to make a change to WebODM! Make a fork, clone the repository and run ./devenv.sh start. That's it! See the Development Quickstart and Contributing documents for more information. All ideas are considered and people of all skill levels are welcome to contribute.
Run the docker version as a Linux Service
If you wish to run the docker version with auto start/monitoring/stop, etc, as a systemd style Linux Service, a systemd unit file is included in the service folder of the repo.
This should work on any Linux OS capable of running WebODM, and using a SystemD based service daemon (such as Ubuntu 16.04 server for example).
This has only been tested on Ubuntu 16.04 server.
The following pre-requisites are required:
- Requires odm user
- Requires docker installed via system (ubuntu:
sudo apt-get install docker.io) - Requires screen to be installed
- Requires odm user member of docker group
- Required WebODM directory checked out to /opt/WebODM
- Requires that /opt/WebODM is recursively owned by odm:odm
If all pre-requisites have been met, and repository is checked out to /opt/WebODM folder, then you can use the following steps to enable and manage the service:
First, to install the service, and enable the service to run at startup from now on:
sudo systemctl enable /opt/WebODM/service/webodm.service
To manually stop the service:
sudo systemctl stop webodm
To manually start the service:
sudo systemctl start webodm
To manually check service status:
sudo systemctl status webodm
The service runs within a screen session, so as the odm user you can easily jump into the screen session by using:
screen -r webodm
(if you wish to exit the screen session, don't use ctrl+c, that will kill webodm, use CTRL+A then hit the D key)
Run it natively
WebODM can run natively on Windows, MacOS and Linux.
Ubuntu 16.04 LTS users can refer to this script to install WebODM natively on a new machine.
To run WebODM, you will need to install:
- PostgreSQL (>= 9.5)
- PostGIS 2.3
- Python 3.5
- GDAL (>= 2.1)
- Node.js (>= 6.0)
- Nginx (Linux/MacOS) - OR - Apache + mod_wsgi (Windows)
On Linux, make sure you have:
apt-get install binutils libproj-dev gdal-bin nginx
On Windows use the OSGeo4W installer to install GDAL. MacOS users can use:
brew install postgres postgis
Then these steps should be sufficient to get you up and running:
git clone https://github.com/OpenDroneMap/WebODM
Create a WebODM/webodm/local_settings.py file containing your database settings:
DATABASES = {
'default': {
'ENGINE': 'django.contrib.gis.db.backends.postgis',
'NAME': 'webodm_dev',
'USER': 'postgres',
'PASSWORD': 'postgres',
'HOST': 'localhost',
'PORT': '5432',
}
}
From psql or pgadmin, connect to PostgreSQL, create a new database (name it webodm_dev), connect to it and set the postgis.enable_outdb_rasters and postgis.gdal_enabled_drivers settings:
ALTER SYSTEM SET postgis.enable_outdb_rasters TO True;
ALTER SYSTEM SET postgis.gdal_enabled_drivers TO 'GTiff';
Then:
pip install -r requirements.txt
sudo npm install -g webpack
npm install
webpack
python manage.py collectstatic --noinput
chmod +x start.sh && ./start.sh --no-gunicorn
The start.sh script will use Django's built-in server if you pass the --no-gunicorn parameter. This is good for testing, but bad for production.
In production, if you have nginx installed, modify the configuration file in nginx/nginx.conf to match your system's configuration and just run start.sh without parameters.
Windows users should refer to this guide to install Apache + mod_wsgi and run gunicorn:
gunicorn webodm.wsgi --bind 0.0.0.0:8000 --preload
If you are getting a rt_raster_gdal_warp: Could not create GDAL transformation object for output dataset creation, make sure that your PostGIS installation has PROJ support:
SELECT PostGIS_Full_Version();
You may also need to set the environment variable PROJSO to the .so or .dll projection library your PostGIS is using. This just needs to have the name of the file. So for example on Windows, you would in Control Panel -> System -> Environment Variables add a system variable called PROJSO and set it to libproj.dll (if you are using proj 4.6.1). You'll have to restart your PostgreSQL service/daemon after this change. http://postgis.net/docs/manual-2.0/RT_ST_Transform.html
If you are using Windows and are unable to go past the pip install -r requirements.txt command because of an error regarding zlib and Pillow, manually edit the requirements.txt file, remove the Pillow requirement and run:
easy_install pillow
pip install -r requirements.txt
On Windows make sure that all of your PATH environment variables are set properly. These commands:
python --version
pip --version
npm --version
gdalinfo --version
Should all work without errors.