kopia lustrzana https://github.com/inkstitch/inkstitch
remove unmaintained language pages
rodzic
a041ecf843
commit
3eb915269b
|
|
@ -1,221 +1,221 @@
|
|||
# main links
|
||||
main:
|
||||
- title: "Funktioner"
|
||||
url: /da/features/
|
||||
url: /features/
|
||||
- title: "Bruger Manual"
|
||||
url: /da/docs/install/
|
||||
url: //docs/install/
|
||||
- title: "Skrifttyper (fonter)"
|
||||
url: /da/fonts/font-library/
|
||||
url: /fonts/font-library/
|
||||
- title: "Vejledninger"
|
||||
url: /da/tutorials/
|
||||
url: //tutorials/
|
||||
- title: "Få hjælp"
|
||||
url: /da/docs/faq/
|
||||
url: //docs/faq/
|
||||
- title: "Bliv involveret"
|
||||
url: /da/developers/introduction/
|
||||
url: //developers/introduction/
|
||||
|
||||
# index + specific pages which have the sidebar option in the header
|
||||
pages:
|
||||
- title: "Funktioner"
|
||||
url: /da/features/
|
||||
url: features/
|
||||
- title: "Brugermanual"
|
||||
url: /da/docs/install/
|
||||
url: /docs/install/
|
||||
children:
|
||||
- title: "Installation"
|
||||
url: /da/docs/install/
|
||||
url: /docs/install/
|
||||
- title: "Workflow"
|
||||
url: /da/docs/workflow/
|
||||
url: /docs/workflow/
|
||||
- title: Sting bibliotek
|
||||
url: /da/docs/stitch-library/
|
||||
url: /docs/stitch-library/
|
||||
- title: "FAQ"
|
||||
url: /da/docs/faq/
|
||||
url: /docs/faq/
|
||||
- title: "Vejledninger"
|
||||
url: /da/tutorials/
|
||||
url: /tutorials/
|
||||
children:
|
||||
- title: "Broderier til inspiration"
|
||||
url: /da/tutorials/inspiration/
|
||||
url: /tutorials/inspiration/
|
||||
- title: "Eksempel filer"
|
||||
url: /da/tutorials/resources/samples/
|
||||
url: /tutorials/resources/samples/
|
||||
- title: "Skabeloner"
|
||||
url: /da/tutorials/resources/templates/
|
||||
url: /tutorials/resources/templates/
|
||||
- title: "Vejledninger"
|
||||
url: /da/tutorials/
|
||||
url: /tutorials/
|
||||
- title: "DIY broderisymaskine"
|
||||
url: /da/tutorials/embroidery-machine/
|
||||
url: /tutorials/embroidery-machine/
|
||||
- title: "Bliv involveret"
|
||||
url: /da/developers/introduction/
|
||||
url: /developers/introduction/
|
||||
- title: "Nyheder"
|
||||
url: /da/news/
|
||||
url: news/
|
||||
|
||||
# documentation links
|
||||
docs:
|
||||
- title: Installering
|
||||
url: /da/docs/install/
|
||||
url: /docs/install/
|
||||
children:
|
||||
- title: "Windows"
|
||||
url: /da/docs/install-windows/
|
||||
url: /docs/install-windows/
|
||||
- title: "macOS"
|
||||
url: /da/docs/install-macos/
|
||||
url: /docs/install-macos/
|
||||
- title: "Linux"
|
||||
url: /da/docs/install-linux/
|
||||
url: /docs/install-linux/
|
||||
- title: Kom igang!
|
||||
children:
|
||||
- title: "Tilpasning"
|
||||
url: /da/docs/customize/
|
||||
url: /docs/customize/
|
||||
- title: "Grundlæggende brug"
|
||||
url: /da/docs/basic-usage/
|
||||
url: /da//docs/basic-usage/
|
||||
- title: "Workflow"
|
||||
url: /da/docs/workflow/
|
||||
url: /docs/workflow/
|
||||
- title: "Sting bibliotek"
|
||||
url: /da/docs/stitch-library/
|
||||
url: /docs/stitch-library/
|
||||
children:
|
||||
- title: "Manuelle sting"
|
||||
url: /da/docs/stitches/manual-stitch/
|
||||
url: /docs/stitches/manual-stitch/
|
||||
- title: "Running Stitch"
|
||||
url: /da/docs/stitches/running-stitch/
|
||||
url: /docs/stitches/running-stitch/
|
||||
- title: "Bean Stitch"
|
||||
url: /da/docs/stitches/bean-stitch/
|
||||
url: /docs/stitches/bean-stitch/
|
||||
- title: "Ripple Stitch"
|
||||
url: /da/docs/stitches/ripple-stitch/
|
||||
url: /docs/stitches/ripple-stitch/
|
||||
- title: "Zig-Zag (Enkel satin-sting)"
|
||||
url: /da/docs/stitches/zigzag-stitch/
|
||||
url: /docs/stitches/zigzag-stitch/
|
||||
- title: "Satin Column"
|
||||
url: /da/docs/stitches/satin-column/
|
||||
url: /docs/stitches/satin-column/
|
||||
- title: "E-sting"
|
||||
url: /da/docs/stitches/e-stitch/
|
||||
url: /docs/stitches/e-stitch/
|
||||
- title: "Fyld sting"
|
||||
url: /da/docs/stitches/fill-stitch/
|
||||
url: /docs/stitches/fill-stitch/
|
||||
- title: "Kontur-fyld"
|
||||
url: /da/docs/stitches/contour-fill/
|
||||
url: /da//docs/stitches/contour-fill/
|
||||
- title: "Guidet fyld"
|
||||
url: /da/docs/stitches/guided-fill/
|
||||
url: /docs/stitches/guided-fill/
|
||||
- title: "Meander Fill"
|
||||
url: /da/docs/stitches/meander-fill/
|
||||
url: /docs/stitches/meander-fill/
|
||||
- title: "Circular Fill"
|
||||
url: /da/docs/stitches/circular-fill/
|
||||
url: /docs/stitches/circular-fill/
|
||||
- title: "Lock stitches"
|
||||
url: /da/docs/stitches/lock-stitches/
|
||||
url: /docs/stitches/lock-stitches/
|
||||
- title: "Sting-mønstre"
|
||||
url: /da/docs/stitches/patterns/
|
||||
url: /da//docs/stitches/patterns/
|
||||
- title: Interface
|
||||
children:
|
||||
- title: "Commands"
|
||||
url: /da/docs/commands/
|
||||
url: /docs/commands/
|
||||
- title: "Cutwork"
|
||||
url: /da/docs/cutwork/
|
||||
url: /docs/cutwork/
|
||||
- title: "Edit"
|
||||
url: /da/docs/edit/
|
||||
url: /docs/edit/
|
||||
- title: "Font Management"
|
||||
url: /da/docs/font-tools/
|
||||
url: /docs/font-tools/
|
||||
- title: "Lettering"
|
||||
url: /da/docs/lettering/
|
||||
url: /docs/lettering/
|
||||
- title: "Params"
|
||||
url: /da/docs/params/
|
||||
url: /docs/params/
|
||||
- title: "Preferences"
|
||||
url: /da/docs/preferences/
|
||||
url: /docs/preferences/
|
||||
- title: "Tools: Fill"
|
||||
url: /da/docs/fill-tools/
|
||||
url: /docs/fill-tools/
|
||||
- title: "Tools: Satin"
|
||||
url: /da/docs/satin-tools/
|
||||
url: /docs/satin-tools/
|
||||
- title: "Tools: Stroke"
|
||||
url: /da/docs/stroke-tools/
|
||||
url: /docs/stroke-tools/
|
||||
- title: "Thread Color Management"
|
||||
url: /da/docs/thread-color/
|
||||
url: /docs/thread-color/
|
||||
- title: "Troubleshoot"
|
||||
url: /da/docs/troubleshoot/
|
||||
url: /docs/troubleshoot/
|
||||
- title: "Visualize"
|
||||
url: /da/docs/visualize/
|
||||
url: /docs/visualize/
|
||||
- title: "File Handling"
|
||||
children:
|
||||
- title: Filformater, som er støttet
|
||||
url: /da/docs/file-formats/
|
||||
url: /docs/file-formats/
|
||||
- title: Export og import af filer
|
||||
url: /da/docs/import-export/
|
||||
url: /docs/import-export/
|
||||
- title: Print PDF
|
||||
url: /da/docs/print-pdf/
|
||||
url: /docs/print-pdf/
|
||||
- title: Liste over sytråd
|
||||
url: /da/docs/threadlist/
|
||||
url: /docs/threadlist/
|
||||
- title: Tips
|
||||
children:
|
||||
- title: "Skrifttyper (fonter)"
|
||||
url: /da/docs/fonts/
|
||||
url: /docs/fonts/
|
||||
- title: Tips til Inkscape
|
||||
url: /da/docs/inkscape-tips/
|
||||
url: /docs/inkscape-tips/
|
||||
- title: Database over symaskiner
|
||||
url: /da/docs/machine-database/
|
||||
url: /docs/machine-database/
|
||||
- title: Problemløsning
|
||||
children:
|
||||
- title: "F.A.Q."
|
||||
url: /da/docs/faq/
|
||||
url: /docs/faq/
|
||||
- title: Fejlmeldinger
|
||||
url: /da/docs/error-messages/
|
||||
url: /docs/error-messages/
|
||||
- title: "Manglende oversættelse"
|
||||
url: /da/docs/localization/
|
||||
url: /docs/localization/
|
||||
|
||||
# fonts
|
||||
fonts:
|
||||
- title: Vejledninger til skrifttyper (fonter)
|
||||
children:
|
||||
- title: Lav nye skrifttyper (fonter)
|
||||
url: /da/tutorials/font-creation
|
||||
url: /tutorials/font-creation
|
||||
- title: Skrifttype biblioteket
|
||||
url: /da/fonts/font-library/
|
||||
url: fonts/font-library/
|
||||
|
||||
# tutorial links
|
||||
tutorials:
|
||||
- title: Inspiration
|
||||
children:
|
||||
- title: "Broderier til inspiration"
|
||||
url: /da/tutorials/inspiration/
|
||||
url: /tutorials/inspiration/
|
||||
- title: Hardware prosjekter
|
||||
children:
|
||||
- title: "DIY broderi-symaskine"
|
||||
url: /da/tutorials/embroidery-machine/
|
||||
url: /tutorials/embroidery-machine/
|
||||
- title: "Broderiramme til sokker"
|
||||
url: /da/tutorials/sock-hoop/
|
||||
url: /tutorials/sock-hoop/
|
||||
- title: Ressourcer
|
||||
children:
|
||||
- title: "Branding Guide"
|
||||
url: /da/tutorials/resources/branding-guide/
|
||||
url: /tutorials/resources/branding-guide/
|
||||
- title: "Eksempel filer"
|
||||
url: /da/tutorials/resources/samples/
|
||||
url: /tutorials/resources/samples/
|
||||
- title: "Skabeloner"
|
||||
url: /da/tutorials/resources/templates/
|
||||
url: /tutorials/resources/templates/
|
||||
- title: Vejledninger
|
||||
url: /da/tutorials/
|
||||
url: /tutorials/
|
||||
children:
|
||||
- title: "Vejledninger A - Z"
|
||||
url: /da/tutorials/
|
||||
url: /tutorials/
|
||||
- title: "Video-vejledninger"
|
||||
url: /da/tutorials/video/
|
||||
url: /tutorials/video/
|
||||
- title: Externe vejledninger
|
||||
url: /da/tutorials/external-tutorials/
|
||||
url: /tutorials/external-/tutorials/
|
||||
|
||||
# developers links
|
||||
developers:
|
||||
- title: Get involved
|
||||
url: /da/developers/introduction/
|
||||
url: /developers/introduction/
|
||||
- title: Ink/Stitch
|
||||
url: /da/developers/inkstitch/
|
||||
url: /developers/inkstitch/
|
||||
children:
|
||||
- title: Manual Setup (Linux/macOS)
|
||||
url: /da/developers/inkstitch/manual-setup/
|
||||
url: /da//developers/inkstitch/manual-setup/
|
||||
- title: Manual Setup (Windows)
|
||||
url: /da/developers/inkstitch/windows-manual-setup/
|
||||
url: /developers/inkstitch/windows-manual-setup/
|
||||
- title: Manual Build (Windows)
|
||||
url: /da/developers/inkstitch/windows-manual-build
|
||||
url: /developers/inkstitch/windows-manual-build
|
||||
- title: Debugging and Profiling
|
||||
url: /da/developers/inkstitch/debug/
|
||||
url: /developers/inkstitch/debug/
|
||||
- title: Coding Style
|
||||
url: /da/developers/inkstitch/coding-style/
|
||||
url: /developers/inkstitch/coding-style/
|
||||
- title: Pyembroidery
|
||||
url: /da/developers/pyembroidery
|
||||
url: /developers/pyembroidery
|
||||
- title: Documentation
|
||||
url: /da/developers/documentation/
|
||||
url: /developers/documentation/
|
||||
- title: Localization
|
||||
url: /da/developers/localize/
|
||||
url: /developers/localize/
|
||||
- title: "Bug Reports"
|
||||
url: /da/developers/report-bugs/
|
||||
url: /developers/report-bugs/
|
||||
- title: "Statistics"
|
||||
url: /da/statistics/
|
||||
url: statistics/
|
||||
- title: Namespace
|
||||
url: /da/developers/inkstitch/namespace/
|
||||
url: /developers/inkstitch/namespace/
|
||||
|
|
|
|||
|
|
@ -1,55 +1,55 @@
|
|||
# main links
|
||||
main:
|
||||
- title: "Возможности"
|
||||
url: /ru/features/
|
||||
url: /features/
|
||||
- title: "Руководство"
|
||||
url: /ru/docs/install/
|
||||
url: /docs/install/
|
||||
- title: "Fonts"
|
||||
url: /ru/fonts/font-library/
|
||||
url: /fonts/font-library/
|
||||
- title: "Уроки"
|
||||
url: /ru/tutorials/
|
||||
url: /tutorials/
|
||||
- title: "FAQ"
|
||||
url: /ru/docs/faq/
|
||||
url: /docs/faq/
|
||||
- title: "Принять участие"
|
||||
url: /ru/developers/introduction/
|
||||
url: /developers/introduction/
|
||||
|
||||
# index + specific pages which have the sidebar option in the header
|
||||
pages:
|
||||
- title: "Возможности"
|
||||
url: /ru/features/
|
||||
url: /features/
|
||||
- title: "Руководство"
|
||||
url: /ru/docs/install/
|
||||
children:
|
||||
- title: "Установка"
|
||||
url: /ru/docs/install/
|
||||
- title: "Рабочий процесс"
|
||||
url: /ru/docs/workflow/
|
||||
url: /docs/workflow/
|
||||
- title: Виды стежков
|
||||
url: /ru/docs/stitch-library/
|
||||
url: /docs/stitch-library/
|
||||
- title: "FAQ"
|
||||
url: /ru/docs/faq/
|
||||
url: /docs/faq/
|
||||
- title: "Уроки"
|
||||
url: /ru/tutorials/
|
||||
url: /tutorials/
|
||||
children:
|
||||
- title: "Галерея работ"
|
||||
url: /ru/tutorials/inspiration/
|
||||
url: /tutorials/inspiration/
|
||||
- title: "Файлы образцов"
|
||||
url: /ru/tutorials/resources/samples/
|
||||
url: /tutorials/resources/samples/
|
||||
- title: "Шаблоны"
|
||||
url: /ru/tutorials/resources/templates/
|
||||
url: /tutorials/resources/templates/
|
||||
- title: "Уроки"
|
||||
url: /ru/tutorials/
|
||||
url: /tutorials/
|
||||
- title: "Самодельная машина"
|
||||
url: /ru/tutorials/embroidery-machine/
|
||||
url: /tutorials/embroidery-machine/
|
||||
- title: "Принять участие"
|
||||
url: /ru/developers/introduction/
|
||||
url: /developers/introduction/
|
||||
- title: "Новости"
|
||||
url: /ru/news/
|
||||
url: /news/
|
||||
|
||||
# documentation links
|
||||
docs:
|
||||
- title: Установка
|
||||
url: /ru/docs/install/
|
||||
url: /docs/install/
|
||||
children:
|
||||
- title: "Windows"
|
||||
url: /ru/docs/install-windows/
|
||||
|
|
@ -64,88 +64,88 @@ docs:
|
|||
- title: "Основы"
|
||||
url: /ru/docs/basic-usage/
|
||||
- title: "Рабочий процесс"
|
||||
url: /ru/docs/workflow/
|
||||
url: /docs/workflow/
|
||||
- title: "Виды стежков"
|
||||
url: /ru/docs/stitch-library/
|
||||
url: /docs/stitch-library/
|
||||
children:
|
||||
- title: "Ручной стежок"
|
||||
url: /ru/docs/stitches/manual-stitch/
|
||||
url: /docs/stitches/manual-stitch/
|
||||
- title: "Строчка"
|
||||
url: /ru/docs/stitches/running-stitch/
|
||||
url: /docs/stitchesnning-stitch/
|
||||
- title: "Многопроходная строчка"
|
||||
url: /ru/docs/stitches/bean-stitch/
|
||||
url: /docs/stitches/bean-stitch/
|
||||
- title: "Ripple Stitch"
|
||||
url: /docs/stitches/ripple-stitch/
|
||||
- title: "Зигзаг (Простой сатин)"
|
||||
url: /ru/docs/stitches/zigzag-stitch/
|
||||
url: /docs/stitches/zigzag-stitch/
|
||||
- title: "Сатин"
|
||||
url: /ru/docs/stitches/satin-column/
|
||||
url: /docs/stitches/satin-column/
|
||||
- title: "E-стежок"
|
||||
url: /ru/docs/stitches/e-stitch/
|
||||
url: /docs/stitches/e-stitch/
|
||||
- title: "Заполнение"
|
||||
url: /ru/docs/stitches/fill-stitch/
|
||||
url: /docs/stitches/fill-stitch/
|
||||
- title: "Contour Fill"
|
||||
url: /ru/docs/stitches/contour-fill/
|
||||
url: /docs/stitches/contour-fill/
|
||||
- title: "Guided Fill"
|
||||
url: /ru/docs/stitches/guided-fill/
|
||||
url: /docs/stitches/guided-fill/
|
||||
- title: "Meander Fill"
|
||||
url: /ru/docs/stitches/meander-fill/
|
||||
url: /docs/stitches/meander-fill/
|
||||
- title: "Circular Fill"
|
||||
url: /ru/docs/stitches/circular-fill/
|
||||
url: /docs/stitches/circular-fill/
|
||||
- title: "Lock stitches"
|
||||
url: /ru/docs/stitches/lock-stitches/
|
||||
url: /docs/stitches/lock-stitches/
|
||||
- title: "Stitch patterns"
|
||||
url: /ru/docs/stitches/patterns/
|
||||
url: /docs/stitches/patterns/
|
||||
- title: Интерфейс
|
||||
children:
|
||||
- title: "Команды"
|
||||
url: /ru/docs/commands/
|
||||
url: /docs/commands/
|
||||
- title: "Cutwork"
|
||||
url: /ru/docs/cutwork/
|
||||
url: /docs/cutwork/
|
||||
- title: "Правка"
|
||||
url: /ru/docs/edit/
|
||||
url: /docs/edit/
|
||||
- title: "Инструменты Заполнения"
|
||||
url: /ru/docs/fill-tools/
|
||||
url: /docs/fill-tools/
|
||||
- title: "Управление шрифтами"
|
||||
url: /ru/docs/font-tools/
|
||||
url: /docs/font-tools/
|
||||
- title: "Надписи"
|
||||
url: /ru/docs/lettering/
|
||||
url: /docs/lettering/
|
||||
- title: "Параметры"
|
||||
url: /ru/docs/params/
|
||||
url: /docs/params/
|
||||
- title: "Настройка"
|
||||
url: /ru/docs/preferences/
|
||||
url: /docs/preferences/
|
||||
- title: "Инструменты Сатина"
|
||||
url: /ru/docs/satin-tools/
|
||||
url: /docs/satin-tools/
|
||||
- title: "Управление цветами нитей"
|
||||
url: /docs/thread-color/
|
||||
- title: "Решение проблем"
|
||||
url: /ru/docs/troubleshoot/
|
||||
url: /docs/troubleshoot/
|
||||
- title: "Визуализация"
|
||||
url: /ru/docs/visualize/
|
||||
url: /docs/visualize/
|
||||
- title: "Работа с файлами"
|
||||
children:
|
||||
- title: Поддежка форматов файлов
|
||||
url: /ru/docs/file-formats/
|
||||
url: /docs/file-formats/
|
||||
- title: Экспорт и импорт файлов
|
||||
url: /ru/docs/import-export/
|
||||
url: /docs/import-export/
|
||||
- title: Печать в PDF
|
||||
url: /ru/docs/print-pdf/
|
||||
url: /docs/print-pdf/
|
||||
- title: Список ниток
|
||||
url: /ru/docs/threadlist/
|
||||
url: /docs/threadlist/
|
||||
- title: Советы
|
||||
children:
|
||||
- title: "Шрифты"
|
||||
url: /ru/docs/fonts/
|
||||
url: /docs/fonts/
|
||||
- title: Советы для Inkscape
|
||||
url: /ru/docs/inkscape-tips/
|
||||
url: /docs/inkscape-tips/
|
||||
- title: Список вышивальных машин
|
||||
url: /ru/docs/machine-database/
|
||||
url: /docs/machine-database/
|
||||
- title: Решение проблем
|
||||
children:
|
||||
- title: "F.A.Q."
|
||||
url: /ru/docs/faq/
|
||||
url: /docs/faq/
|
||||
- title: Сообщения об ошибках
|
||||
url: /ru/docs/error-messages/
|
||||
url: /docs/error-messages/
|
||||
- title: "Отсутствие перевода"
|
||||
url: /ru/docs/localization/
|
||||
|
||||
|
|
@ -154,65 +154,65 @@ fonts:
|
|||
- title: Уроки по шрифтам
|
||||
children:
|
||||
- title: Создание новых шрифтов
|
||||
url: /ru/tutorials/font-creation
|
||||
url: /tutorials/font-creation
|
||||
- title: Библиотека шрифтов
|
||||
url: /ru/fonts/font-library/
|
||||
url: /fonts/font-library/
|
||||
|
||||
# tutorial links
|
||||
tutorials:
|
||||
- title: Вдохновение
|
||||
children:
|
||||
- title: "Галерея работ"
|
||||
url: /ru/tutorials/inspiration/
|
||||
url: /tutorials/inspiration/
|
||||
- title: Очумелые ручки
|
||||
children:
|
||||
- title: "Самодельная машина"
|
||||
url: /ru/tutorials/embroidery-machine/
|
||||
url: /tutorials/embroidery-machine/
|
||||
- title: "Пяльце для носков"
|
||||
url: /ru/tutorials/sock-hoop/
|
||||
url: /tutorials/sock-hoop/
|
||||
- title: Ресурсы
|
||||
children:
|
||||
- title: "Брендинг"
|
||||
url: /ru/tutorials/resources/branding-guide/
|
||||
url: /tutorials/resources/branding-guide/
|
||||
- title: "Файлы образцов"
|
||||
url: /ru/tutorials/resources/samples/
|
||||
url: /tutorials/resources/samples/
|
||||
- title: "Шаблоны"
|
||||
url: /ru/tutorials/resources/templates/
|
||||
url: /tutorials/resources/templates/
|
||||
- title: Уроки
|
||||
url: /ru/tutorials/
|
||||
url: /tutorials/
|
||||
children:
|
||||
- title: "Уроки А - Я"
|
||||
url: /ru/tutorials/
|
||||
url: /tutorials/
|
||||
- title: "Видеоуроки"
|
||||
url: /ru/tutorials/video/
|
||||
url: /tutorials/video/
|
||||
- title: Уроки из интернета
|
||||
url: /ru/tutorials/external-tutorials/
|
||||
url: /tutorials/external-tutorials/
|
||||
|
||||
# developers links
|
||||
developers:
|
||||
- title: Принять участие
|
||||
url: /ru/developers/introduction/
|
||||
url: /developers/introduction/
|
||||
- title: Ink/Stitch
|
||||
url: /ru/developers/inkstitch/
|
||||
url: /developers/inkstitch/
|
||||
children:
|
||||
- title: Ручная установка (Linux/macOS)
|
||||
url: /ru/developers/inkstitch/manual-setup/
|
||||
url: /developers/inkstitch/manual-setup/
|
||||
- title: Ручная установка (Windows)
|
||||
url: /ru/developers/inkstitch/windows-manual-setup/
|
||||
url: /developers/inkstitch/windows-manual-setup/
|
||||
- title: Debugging and Profiling
|
||||
url: /ru/developers/inkstitch/debug/
|
||||
url: /developers/inkstitch/debug/
|
||||
- title: Coding Style
|
||||
url: /ru/developers/inkstitch/coding-style/
|
||||
url: /developers/inkstitch/coding-style/
|
||||
- title: Namespace
|
||||
url: /ru/developers/inkstitch/namespace/
|
||||
url: /developers/inkstitch/namespace/
|
||||
- title: Pyembroidery
|
||||
url: /ru/developers/pyembroidery
|
||||
url: /developers/pyembroidery
|
||||
- title: Документация
|
||||
url: /ru/developers/documentation/
|
||||
url: /developers/documentation/
|
||||
- title: Локализация
|
||||
url: /ru/developers/localize/
|
||||
url: /developers/localize/
|
||||
- title: "Сообщения об ошибках"
|
||||
url: /ru/developers/report-bugs/
|
||||
url: /developers/report-bugs/
|
||||
- title: "Статистика"
|
||||
url: /ru/statistics/
|
||||
url: /statistics/
|
||||
|
||||
|
|
|
|||
|
|
@ -1,18 +0,0 @@
|
|||
---
|
||||
lang: dk
|
||||
title: "Ink/Stitch: An open source machine embroidery design platform based on Inkscape"
|
||||
permalink: /da/about/
|
||||
last_modified_at: 2018-06-22
|
||||
---
|
||||
## Background and Philosophy
|
||||
|
||||
_by @lexelby, an Ink/Stitch programmer_
|
||||
|
||||
I received a really wonderful christmas gift for a geeky programmer hacker: an [embroidery machine](http://www.brother-usa.com/homesewing/ModelDetail.aspx?ProductID=SE400). It's pretty much a CNC thread-bot... I just had to figure out how to design programs for it. The problem is, **all free embroidery design software seemed to be terrible**, especially when you add in the requirement of being able to run in Linux, my OS of choice.
|
||||
|
||||
I started off hacking on [inkscape-embroidery](http://www.jonh.net/~jonh/inkscape-embroidery/). It had some of the basic capabilities I needed, and I saw a lot of potential. I love the idea of using an existing, ultra-powerful SVG editor as the basis for an embroidery design suite.
|
||||
|
||||
Things took off from there. I continued adding features as I needed them, and by this point, very little if any of the original code remains.
|
||||
|
||||
The goal of Ink/Stitch is to provide a powerful embroidery digitizing platform for everyone **completely free**. I want to open up the field of embroidery design, making it approachable even for those who can't spend hundreds or thousands of dollars on software. And I want folks like me, who love to combine code with art, to have an open, extensible, and approachable platform to hack on.
|
||||
|
||||
|
|
@ -1,5 +0,0 @@
|
|||
---
|
||||
title: "Posts by Category"
|
||||
layout: categories
|
||||
permalink: /da/categories/
|
||||
---
|
||||
|
|
@ -1,80 +0,0 @@
|
|||
---
|
||||
title: "Noticeable Ink/Stitch Features"
|
||||
permalink: /da/features/
|
||||
last_modified_at: 2022-05-15
|
||||
sidebar:
|
||||
nav: pages
|
||||
toc: true
|
||||
---
|
||||
Ink/Stitch: digitize machine embroidery designs using Inkscape (SVG)
|
||||
|
||||
## Accessability
|
||||
|
||||
* Cross Platform (Linux, Windows, macOS)
|
||||
* User interface translated to several languages ([translation help appreciated](https://translate.inkstitch.org))
|
||||
|
||||
## Stitch Types
|
||||
|
||||
* Various [stitch types](/docs/stitch-library/): Fill stitch, satin stitch, stroke type stitches
|
||||
* Custom [Patterns](/docs/stitches/patterns/) can be applied to all available stitch types.
|
||||
|
||||
### Fill Stitch
|
||||
|
||||
* Automatically [fill](/docs/stitches/fill-stitch/) arbitrary shapes with stitches
|
||||
* Adjust stitch length, row spacing and row angle
|
||||
* Underlay
|
||||
* [Contour fill](/docs/stitches/contour-fill/)
|
||||
* [Guided fill](/docs/stitches/guided-fill/)
|
||||
|
||||
### Satin Stitch
|
||||
* Design your [satin column](/docs/stitches/satin-column/) with varying width
|
||||
* Mix and match 3 kinds of underlay (center-walk underlay, contour underlay, zig-zag underlay)
|
||||
* [E-stitch](/docs/stitches/e-stitch/)
|
||||
* Split stitch (through maximum stitch length)
|
||||
* [Automatic routing](/docs/satin-tools/) (with underpathing running stitch if needed)
|
||||
|
||||
### Stroke Type Stitches
|
||||
|
||||
* [Running stitch](/docs/stitches/running-stitch/)
|
||||
* [Bean stitch](/docs/stitches/bean-stitch/)
|
||||
* [Manual stitch](/docs/stitches/manual-stitch/) (each stitch exactly where you want it)
|
||||
* [Cutwork](/docs/cutwork/)
|
||||
* [Automatic routing](/docs/stroke-tools/) to avoid jump stitches
|
||||
|
||||
## Text
|
||||
|
||||
* [Lettering module](/docs/lettering/) with many [fonts](/fonts/font-library/) ready to use
|
||||
|
||||
## Stitch Preview
|
||||
|
||||
* Animated stitch-out preview (including live-preview as you adjust settings like row spacing underlay, etc.)
|
||||
* [Simulator and in canvas stitch plan preview](/docs/visualize/)
|
||||
* [Print to PDF](/docs/print-pdf/)
|
||||
* realistic rendering and line-drawing mode
|
||||
* embroidery machine operator layout with color blocks, thread names, stitch counts, and custom notes
|
||||
* client-oriented layout designed for you to send to your customer
|
||||
* highly customizable
|
||||
|
||||
## Thread management
|
||||
|
||||
Ink/Stitch has a [thread management](/docs/thread-color/) section in the menu.
|
||||
|
||||
* Thread manufacturer palettes (over 60 manufacturers included)
|
||||
* automated installation of Inkscape palettes for use in your designs
|
||||
* thread names and catalog numbers included in PDF printouts
|
||||
* Tools to create your own thread palettes easily
|
||||
|
||||
## Import and Export
|
||||
|
||||
[Import and Export](/docs/import-export/) many popular machine embroidery formats (including batch export)
|
||||
|
||||
### Writing
|
||||
CSV, **DST**, **EXP**, **JEF**, PEC, **PES**, SVG, TXT (G-CODE), U01, **VP3**
|
||||
|
||||
### Reading
|
||||
100, 10o, BRO, DAT, DSB, **DST**, DSZ, EMD, **EXP**, EXY, FXY, GT, INB, **JEF**, JPX, KSM, MAX, MIT, NEW, PCD, PCM, PCQ, PCS, PEC, **PES**, PHB, PHC, SEW, SHV, STC, STX, TAP, TBF, TXT (G-CODE), U01, **VP3**, XXX, ZXY
|
||||
|
||||
### Machine Commands
|
||||
|
||||
* Add [Trims and Stops](/docs/commands/)
|
||||
* Set custom [origin point](/docs/commands/) as (0, 0) in the design file
|
||||
|
|
@ -1,7 +0,0 @@
|
|||
---
|
||||
title: "News"
|
||||
permalink: /da/news/
|
||||
layout: posts
|
||||
sidebar:
|
||||
nav: "pages"
|
||||
---
|
||||
|
|
@ -1,31 +0,0 @@
|
|||
---
|
||||
layout: archive
|
||||
title: "Sitemap"
|
||||
permalink: /da/sitemap/
|
||||
---
|
||||
A list of all the posts and pages found on the site. For you robots out there is an [XML version]({{ "sitemap.xml" | relative_url }}) available for digesting as well.
|
||||
|
||||
<h1 style="border-bottom: 1px solid gray;">Pages</h1>
|
||||
{% assign pages = site.pages | where: "lang", "da" %}
|
||||
{% for post in pages %}
|
||||
{% include archive-single.html %}
|
||||
{% endfor %}
|
||||
|
||||
{% assign written_label = 'None' %}
|
||||
|
||||
{% for collection in site.collections %}
|
||||
{% unless collection.output == false or collection.label == "posts" %}
|
||||
{% capture label %}{{ collection.label }}{% endcapture %}
|
||||
{% if label != written_label %}
|
||||
<h1 style="border-bottom: 1px solid gray; margin-top: 1.5em;">{{ label }}</h1>
|
||||
{% assign written_label = label %}
|
||||
{% endif %}
|
||||
{% endunless %}
|
||||
{% for post in collection.docs %}
|
||||
{% if post.lang == "da" %}
|
||||
{% unless collection.output == false or collection.label == "posts" %}
|
||||
{% include archive-single.html %}
|
||||
{% endunless %}
|
||||
{% endif %}
|
||||
{% endfor %}
|
||||
{% endfor %}
|
||||
|
|
@ -1,18 +0,0 @@
|
|||
---
|
||||
lang: ru
|
||||
title: "Ink/Stitch: An open source machine embroidery design platform based on Inkscape"
|
||||
permalink: /ru/about/
|
||||
last_modified_at: 2018-06-23
|
||||
---
|
||||
## Background and Philosophy
|
||||
|
||||
_by @lexelby, an Ink/Stitch programmer_
|
||||
|
||||
I received a really wonderful christmas gift for a geeky programmer hacker: an [embroidery machine](http://www.brother-usa.com/homesewing/ModelDetail.aspx?ProductID=SE400). It's pretty much a CNC thread-bot... I just had to figure out how to design programs for it. The problem is, **all free embroidery design software seemed to be terrible**, especially when you add in the requirement of being able to run in Linux, my OS of choice.
|
||||
|
||||
I started off hacking on [inkscape-embroidery](http://www.jonh.net/~jonh/inkscape-embroidery/). It had some of the basic capabilities I needed, and I saw a lot of potential. I love the idea of using an existing, ultra-powerful SVG editor as the basis for an embroidery design suite.
|
||||
|
||||
Things took off from there. I continued adding features as I needed them, and by this point, very little if any of the original code remains.
|
||||
|
||||
The goal of Ink/Stitch is to provide a powerful embroidery digitizing platform for everyone **completely free**. I want to open up the field of embroidery design, making it approachable even for those who can't spend hundreds or thousands of dollars on software. And I want folks like me, who love to combine code with art, to have an open, extensible, and approachable platform to hack on.
|
||||
|
||||
|
|
@ -1,5 +0,0 @@
|
|||
---
|
||||
title: "Posts by Category"
|
||||
layout: categories
|
||||
permalink: /ru/categories/
|
||||
---
|
||||
|
|
@ -1,80 +0,0 @@
|
|||
---
|
||||
title: "Noticeable Ink/Stitch Features"
|
||||
permalink: /ru/features/
|
||||
last_modified_at: 2022-05-15
|
||||
sidebar:
|
||||
nav: pages
|
||||
toc: true
|
||||
---
|
||||
Ink/Stitch: digitize machine embroidery designs using Inkscape (SVG)
|
||||
|
||||
## Accessability
|
||||
|
||||
* Cross Platform (Linux, Windows, macOS)
|
||||
* User interface translated to several languages ([translation help appreciated](https://translate.inkstitch.org))
|
||||
|
||||
## Stitch Types
|
||||
|
||||
* Various [stitch types](/docs/stitch-library/): Fill stitch, satin stitch, stroke type stitches
|
||||
* Custom [Patterns](/docs/stitches/patterns/) can be applied to all available stitch types.
|
||||
|
||||
### Fill Stitch
|
||||
|
||||
* Automatically [fill](/docs/stitches/fill-stitch/) arbitrary shapes with stitches
|
||||
* Adjust stitch length, row spacing and row angle
|
||||
* Underlay
|
||||
* [Contour fill](/docs/stitches/contour-fill/)
|
||||
* [Guided fill](/docs/stitches/guided-fill/)
|
||||
|
||||
### Satin Stitch
|
||||
* Design your [satin column](/docs/stitches/satin-column/) with varying width
|
||||
* Mix and match 3 kinds of underlay (center-walk underlay, contour underlay, zig-zag underlay)
|
||||
* [E-stitch](/docs/stitches/e-stitch/)
|
||||
* Split stitch (through maximum stitch length)
|
||||
* [Automatic routing](/docs/satin-tools/) (with underpathing running stitch if needed)
|
||||
|
||||
### Stroke Type Stitches
|
||||
|
||||
* [Running stitch](/docs/stitches/running-stitch/)
|
||||
* [Bean stitch](/docs/stitches/bean-stitch/)
|
||||
* [Manual stitch](/docs/stitches/manual-stitch/) (each stitch exactly where you want it)
|
||||
* [Cutwork](/docs/cutwork/)
|
||||
* [Automatic routing](/docs/stroke-tools/) to avoid jump stitches
|
||||
|
||||
## Text
|
||||
|
||||
* [Lettering module](/docs/lettering/) with many [fonts](/fonts/font-library/) ready to use
|
||||
|
||||
## Stitch Preview
|
||||
|
||||
* Animated stitch-out preview (including live-preview as you adjust settings like row spacing underlay, etc.)
|
||||
* [Simulator and in canvas stitch plan preview](/docs/visualize/)
|
||||
* [Print to PDF](/docs/print-pdf/)
|
||||
* realistic rendering and line-drawing mode
|
||||
* embroidery machine operator layout with color blocks, thread names, stitch counts, and custom notes
|
||||
* client-oriented layout designed for you to send to your customer
|
||||
* highly customizable
|
||||
|
||||
## Thread management
|
||||
|
||||
Ink/Stitch has a [thread management](/docs/thread-color/) section in the menu.
|
||||
|
||||
* Thread manufacturer palettes (over 60 manufacturers included)
|
||||
* automated installation of Inkscape palettes for use in your designs
|
||||
* thread names and catalog numbers included in PDF printouts
|
||||
* Tools to create your own thread palettes easily
|
||||
|
||||
## Import and Export
|
||||
|
||||
[Import and Export](/docs/import-export/) many popular machine embroidery formats (including batch export)
|
||||
|
||||
### Writing
|
||||
CSV, **DST**, **EXP**, **JEF**, PEC, **PES**, SVG, TXT (G-CODE), U01, **VP3**
|
||||
|
||||
### Reading
|
||||
100, 10o, BRO, DAT, DSB, **DST**, DSZ, EMD, **EXP**, EXY, FXY, GT, INB, **JEF**, JPX, KSM, MAX, MIT, NEW, PCD, PCM, PCQ, PCS, PEC, **PES**, PHB, PHC, SEW, SHV, STC, STX, TAP, TBF, TXT (G-CODE), U01, **VP3**, XXX, ZXY
|
||||
|
||||
### Machine Commands
|
||||
|
||||
* Add [Trims and Stops](/docs/commands/)
|
||||
* Set custom [origin point](/docs/commands/) as (0, 0) in the design file
|
||||
|
|
@ -1,9 +0,0 @@
|
|||
---
|
||||
title: "Ink/Stitch XML Namespace"
|
||||
permalink: /ru/namespace/
|
||||
last_modified_at: 2018-07-27
|
||||
|
||||
classes: wide
|
||||
---
|
||||
{% include namespace %}
|
||||
|
||||
|
|
@ -1,7 +0,0 @@
|
|||
---
|
||||
title: "News"
|
||||
permalink: /ru/news/
|
||||
layout: posts
|
||||
sidebar:
|
||||
nav: "pages"
|
||||
---
|
||||
|
|
@ -1,31 +0,0 @@
|
|||
---
|
||||
layout: archive
|
||||
title: "Sitemap"
|
||||
permalink: /ru/sitemap/
|
||||
---
|
||||
A list of all the posts and pages found on the site. For you robots out there is an [XML version]({{ "sitemap.xml" | relative_url }}) available for digesting as well.
|
||||
|
||||
<h1 style="border-bottom: 1px solid gray;">Pages</h1>
|
||||
{% assign pages = site.pages | where: "lang", "en" %}
|
||||
{% for post in pages %}
|
||||
{% include archive-single.html %}
|
||||
{% endfor %}
|
||||
|
||||
{% assign written_label = 'None' %}
|
||||
|
||||
{% for collection in site.collections %}
|
||||
{% unless collection.output == false or collection.label == "posts" %}
|
||||
{% capture label %}{{ collection.label }}{% endcapture %}
|
||||
{% if label != written_label %}
|
||||
<h1 style="border-bottom: 1px solid gray; margin-top: 1.5em;">{{ label }}</h1>
|
||||
{% assign written_label = label %}
|
||||
{% endif %}
|
||||
{% endunless %}
|
||||
{% for post in collection.docs %}
|
||||
{% if post.lang == "en" %}
|
||||
{% unless collection.output == false or collection.label == "posts" %}
|
||||
{% include archive-single.html %}
|
||||
{% endunless %}
|
||||
{% endif %}
|
||||
{% endfor %}
|
||||
{% endfor %}
|
||||
|
|
@ -1,16 +0,0 @@
|
|||
---
|
||||
title: "Get Involved"
|
||||
permalink: /da/developers/introduction/
|
||||
last_modified_at: 2020-10-03
|
||||
toc: false
|
||||
---
|
||||
This section will provide information for developers, translators and documenters.
|
||||
Please visit the particular sections to get more information.
|
||||
|
||||
* [Developing Ink/Stitch](/developers/inkstitch/)
|
||||
* [Developing Pyembroidery](/developers/pyembroidery/)
|
||||
* [Documentation](/developers/documentation/)
|
||||
* [Localization](/developers/localize/)
|
||||
* [Bug Reports](/developers/report-bugs/)
|
||||
|
||||
Whenever you have questions or remarks, please don't hesitate to get in touch with us through the [GitHub issues](https://github.com/inkstitch/inkstitch/issues).
|
||||
|
|
@ -1,21 +0,0 @@
|
|||
---
|
||||
title: "Developing Ink/Stitch"
|
||||
permalink: /da/developers/inkstitch/
|
||||
last_modified_at: 2022-10-08
|
||||
toc: true
|
||||
---
|
||||
## Ink/Stitch Organization
|
||||
The [plugin code](https://github.com/inkstitch/inkstitch) as well as the [pyembroidery repository](https://github.com/inkstitch/pyembroidery) can be found within the [Ink/Stitch organization](https://github.com/inkstitch/) on GitHub.
|
||||
|
||||
## Inkscape Plugin
|
||||
Ink/Stitch is an [Inkscape](https://inkscape.org/) plugin. Have a look at the [inkex documentation](https://inkscape.gitlab.io/extensions/documentation/) on their website to learn more about how to write Inkscape plugins.
|
||||
|
||||
## Ink/Stitch Languages
|
||||
|
||||
Ink/Stitch and pyembroidery are written in [Python](https://www.python.org/) 3.8. Python 3.8 is the last python version which is supported by Windows 7.
|
||||
|
||||
Print PDF and the Simulator use Electron with Vue. The print preview uses the [Jinja Template Framework](http://jinja.pocoo.org/), which may be converted to be using vue.js in future versions.
|
||||
|
||||
## Developers Documentation
|
||||
* [Manual Setup](/developers/inkstitch/manual-setup/)
|
||||
* [Python Modules](/developers/inkstitch/python-modules/)
|
||||
|
|
@ -1,107 +0,0 @@
|
|||
---
|
||||
title: "Windows Manual Setup"
|
||||
permalink: /da/developers/inkstitch/windows-manual-setup/
|
||||
last_modified_at: 2019-08-16
|
||||
toc: false
|
||||
---
|
||||
This describes the manual setup for those who want to debug Ink/Stitch extensions on Windows.
|
||||
A generic and more complete description for such debug environments is given on [manual-setup](/developers/inkstitch/manual-setup/).
|
||||
This description focus only on the python part for the Windows environment.
|
||||
The setup described will allow you to debug the code while running the extension, then edit in and run the extension again.
|
||||
|
||||
#### 1. You will need a Python environment (2.7 recommended).
|
||||
|
||||
Inkscape, which is the base application within which Ink/Stitch runs, does install a Python environment.
|
||||
That environment does not contain all parts needed for Ink/Stitch extensions.
|
||||
Using it as base to create a virtual environment on Windows is currently (inkscape 0.92.4) not a simple solution.
|
||||
Easier than getting the Windows environment to use the one from inkscape, is to install a new Python and make a virtual environment from it.
|
||||
|
||||
In same way, extending the existing python packaged with inkscape, is giving some issues why this is the suggested method.
|
||||
|
||||
The python you are suggested to use is python 2.7. If you do not already have it installed, download and install it.
|
||||
When it is installed, check your environment path variable. When the virtual environment runs,
|
||||
the path variable is nbo longer important. Until you are there, the easiest plan is to see to that the python 2.7 paths (exe, lib, DLL) are first in the path.
|
||||
|
||||
#### 2. You will possibly want a git client
|
||||
A git client is needed if you want to participate on github.
|
||||
In that case, download a git client, and clone the inkstitch main directory.
|
||||
A possible location would be c:\inkstitch, which is the directory used in the examples.
|
||||
However, no Windows specific description of neither how to get a client or how to install the clone is given.
|
||||
An easy way is to use PyCharm
|
||||
|
||||
#### 3. You need to create a virtual Python 2.7 environment for Ink/Stitch
|
||||
This is the key. This environment will be used by inkscape when running extensions.
|
||||
Again, no Windows specific description of how to download and set up this virtual environment is given.
|
||||
Again, an easy way is to use PyCharm, and use the "requirements.txt" file which comes with Ink/Stitch
|
||||
|
||||
#### 4. Special actions needed for the virtual Python environment
|
||||
The requirements.txt file which comes with Ink/Stitch does nto tell the whole story. There are a number of things left to do.
|
||||
In Linux, more tools exist in the environment than is standard in Windows.
|
||||
Normally you do not compile modules in Windows, which creates some specific issues for certain packages.
|
||||
To solve them, we reside to downloading readymade wheel files (".whl" files). Files which can be installed by python, but come readymade for a specific environment.
|
||||
For Windows 64, running a Python 64 bit, download below (later versions may exist, so use them, however, "cp27" and "amd64" is the name to look for:
|
||||
|
||||
libxml2_python-2.9.3-cp27-none-win_amd64.whl
|
||||
lxml-4.4.1-cp27-cp27m-win_amd64.whl
|
||||
|
||||
Install the lixxml2 wheel file, into the virtual environment, any way you are used to. After that install the lxml file.
|
||||
The lxml file require a specific way to install. This is due to the need to ensure it does not collide with libxml2 which it uses.
|
||||
The pip command has to be the pip for the virtual environment, thus the assumption is that you issue the command from the command line,
|
||||
with the working directory being the directory where that pip command resides.
|
||||
|
||||
SET STATIC_DEPS=true
|
||||
.\pip install lxml-4.4.1-cp27-cp27m-win_amd64.whl
|
||||
set STATIC_DEPS=
|
||||
|
||||
You cannot install wx, instead install wxPython in normal way. To be on the safe side, install scour as well.
|
||||
|
||||
#### 5. shapely is a special difficulty
|
||||
If you do not have OSGeo4W64 installed, you need to install it. Shapely requires two DLLs which come from that program (geos_c.dll and geos.dll).
|
||||
After you have installed it, with the right path declarations, it will work. However, OSGeo4W64 may interfere with other programs (like illustrator).
|
||||
Thus, a solution can be to copy those two file into a suitable path within your virtual environment.
|
||||
If you aim to use pyinstaller, that location need to be D:\Temp\BoxIssue\inkstitch-master\Lib\site-packages\shapely\DLLs.
|
||||
|
||||
With the DLLs in place, you can install shapely.
|
||||
|
||||
#### 6. To be able to execute Ink/Stitch from the virtual environment, you need to set PYTHONPATH
|
||||
Ink/Stitch contain a submodule, pyembroidery, whose location is not automatically picked up. you thus need to declare it.
|
||||
This is done by setting PYTHONPATH to the path where pyembroidery is placed. The top directory of pyembroidery.
|
||||
Without using the "" ampersands around the path even if it contains spaces. Unusual in Windows environments.
|
||||
If you want more directories in the path, for example inkstitch, add a semicolon and that path. I do not use it like that, but it should work.
|
||||
|
||||
SET PYTHONPATH=D:\Path\To\pyembroidery
|
||||
|
||||
#### 7. Avoiding to have to run Ink/Stitch make files
|
||||
In theory, you could now prepare inx-files using make. Instead download and install the latest Ink/Stitch release.
|
||||
It will install all inx-files and locale files needed.
|
||||
When done, copy your whole Ink/Stitch clone to where the inkstitch extension is.
|
||||
In such a way that inkstitch.py from your clone overwrites inkstitch.py in the extension directory.
|
||||
This means that when inkscape runs and Ink/Stitch extension, it will start your inkstitch.py file.
|
||||
|
||||
It also means whenever you change the code, you need to copy those code changes there.
|
||||
|
||||
#### 8. Set up inkscape to run your virtual Python:
|
||||
This is done by going to the inkscape preferences file (preferences.xml) which is in your Roaming directory (C:\Users\xxxxxx\AppData\Roaming\inkscape).
|
||||
xxxxxx is in this case your Windows user name. Exit incscape, and edit the file.
|
||||
Look for a group with id="extensions", and directly beneath add your python path, explicitly stating the python.exe file:
|
||||
|
||||
id="extensions"
|
||||
python-interpreter="d:/path/to/virtualenv/Scripts/python.exe"
|
||||
|
||||
Whenever inkscape is now running an extension, it will use your python virtual environment.
|
||||
If your inkscape installation is too old, it may get problems with your newere python environment. Then download and update inkscape.
|
||||
|
||||
#### 9. Tell Ink/Stitch to activate remote debugging
|
||||
pydev is the suggested debugger to use. Again, no instruction is given here on how to install it. It is activated any time an Ink/Stitch extension is run assuming that you have a file named "DEBUG" in the same directory as the Ink/Stitch extension is installed for incscape.
|
||||
Thus goto the inkscape extension directory, and create the file (or a folder) named "DEBUG" in same directory as inkstitch.py
|
||||
|
||||
#### 10. Debugging now requires running a remote debugger
|
||||
Start your remote debugger. Listen to port 5678. Start inkscape, from a place where the PYTHONPATH you set is active.
|
||||
The way I do it is from the command line. From inside inkscape, call the Ink/Stitch exntesion you want to debug.
|
||||
Ink/Stitch will call the debugger.
|
||||
|
||||
Any errors you may see before that is coming from inkscape, and then the import chain called by Ink/Stitch.
|
||||
Install whatever modules are claimed as missing.
|
||||
If something is still amiss, best way to debug until the remote debugger starts is likely to go to inkscapes directory where inkex.py is, and edit that file.
|
||||
|
||||
C.\Program Files\inkscape\share\extensions\inkex.py
|
||||
|
|
@ -1,160 +0,0 @@
|
|||
---
|
||||
title: "Windows Manual Build"
|
||||
permalink: /da/developers/inkstitch/windows-manual-build/
|
||||
last_modified_at: 2022-02-01
|
||||
toc: true
|
||||
---
|
||||
This is an instructional guide how to build Ink/Stitch without using the manual install.
|
||||
|
||||
**Info:** For this description we use **`foo`** as a user name. Whenever it occures **replace it** with your personal windows user name.
|
||||
{: .notice--warning }
|
||||
|
||||
## Requirements
|
||||
|
||||
Install these dependancies to build a local build of inkstitch for windows.
|
||||
|
||||
* [Build Tools for Visual Studio 2022](https://visualstudio.microsoft.com/de/downloads/)
|
||||
* Scroll down on their website until you see "Tools for Visual Studio 2022" and open the submenu
|
||||
* Scroll down again and download "Buildtools for Visual Studio 2022"
|
||||
* Run the installation
|
||||

|
||||

|
||||
* [Python](https://www.python.org/downloads/release/python-398/)
|
||||
|
||||
Choose the 32bit version, run the installer and check "Add Python x.xx to PATH".
|
||||
This for the bash enviroment to find python.
|
||||

|
||||
Then click on "Install now"
|
||||
* [Git for windows](https://gitforwindows.org/)
|
||||
|
||||
This installs git as well as providing a terminal emulator to run build scripts.
|
||||
|
||||
Download
|
||||
Use the default settings during installation.
|
||||
* [nodejs](https://nodejs.org/en/download/)
|
||||
|
||||
Install LTS 32 bit version. Install with default settings.
|
||||
|
||||
* [Inno setup](https://jrsoftware.org/isdl.php)
|
||||
|
||||
This provides the compiler to build the windows installer.
|
||||
Use the default settings.
|
||||
* [make](https://sourceforge.net/projects/mingw-w64/files/External%20binary%20packages%20%28Win64%20hosted%29/make/)
|
||||
|
||||
This provides make to run the build scripts.
|
||||
* Download make-3.82.90-20111115.zip
|
||||
* unzip
|
||||
* Create the folder C:\Make\bin
|
||||
* Copy `make.exe` from `Downloads\make-3.82.90-20111115\make-3.82.90-20111115\bin_ix86` to `C:\Make\bin`
|
||||
|
||||

|
||||
|
||||
## PATHS
|
||||
|
||||
The bash environment needs some paths for the installed software. So let's set it up.
|
||||
|
||||
* Open Windows settings > System > About > Advanced system settings
|
||||
|
||||

|
||||
|
||||

|
||||
|
||||
* In Advanced Settings click on `Enviroment Vairables`
|
||||
|
||||

|
||||
|
||||
* In `User variables for [foo]` click on Path (1) and then on `Edit...` (2)
|
||||
|
||||

|
||||
|
||||
* For each of the paths below click on `New` then copy paste the file path:
|
||||
|
||||
```
|
||||
C:\Make\bin
|
||||
C:\Program Files (x86)\Inno Setup 6
|
||||
```
|
||||
* Now it should look like this:
|
||||
|
||||

|
||||
|
||||
## Download Ink/Stitch
|
||||
|
||||
* Create a folder where you want to keep your Ink/Stitch source files
|
||||
* Right click into the file browser and click on `Git Bash Here`
|
||||
|
||||

|
||||
* Run the following commands in the terminal emulator:
|
||||
|
||||
```
|
||||
git clone https://github.com/inkstitch/inkstitch
|
||||
git clone https://github.com/inkstitch/pyembroidery
|
||||
```
|
||||
|
||||
## Edit Ink/Stitch requirements
|
||||
|
||||
* Open the new inkstitch folder in the file browser
|
||||
* Open requirements.txt with your prefered text editor
|
||||
* Delete `./pyembroidery`
|
||||
* Replace `numpy<=1.17.4` with `numpy`
|
||||
|
||||
## Setup Python
|
||||
|
||||
* In the terminal emulator run the following commands:
|
||||
|
||||
```
|
||||
python -m pip install --upgrade pip
|
||||
python -m pip install wheel
|
||||
python -m pip install git+https://github.com/gtaylor/python-colormath
|
||||
python -m pip install -e pyembroidery/
|
||||
cd inkstitch
|
||||
python -m pip install -r requirements.txt
|
||||
python -m pip install pyinstaller
|
||||
```
|
||||
* For debugging with pydevd also run:
|
||||
```
|
||||
python -m pip install pydevd
|
||||
```
|
||||
|
||||
## Setup yarn
|
||||
|
||||
* In the terminal emulator run
|
||||
|
||||
```
|
||||
npm install --global yarn
|
||||
```
|
||||
|
||||
## Set Ink/Stitch environment variables BUILD and VERSION
|
||||
|
||||
* In the file browser open the `Makefile` with your predered text editor
|
||||
Add these line to the Makefile at the beginging:
|
||||
|
||||
```
|
||||
export BUILD=windows
|
||||
export VERSION=my-dev-build
|
||||
```
|
||||
|
||||
* Open the bin folder and edit the file `build-distribution-archives`
|
||||
|
||||
Comment out VERSION
|
||||
|
||||
```
|
||||
# VERSION
|
||||
```
|
||||
|
||||
* Also in the bin folder edit `build-windows-installer`
|
||||
|
||||
Update VERSION to the **same** name which you used in the Makefile
|
||||
|
||||
```
|
||||
VERSION=my-dev-build
|
||||
```
|
||||
|
||||
## Build Ink/Stitch
|
||||
|
||||
* In the terminal emulator run:
|
||||
|
||||
```
|
||||
make distclean && make dist
|
||||
```
|
||||
|
||||
* In the file browser you will find the finished builds in the folder `artifacts`
|
||||
|
|
@ -1,144 +0,0 @@
|
|||
---
|
||||
title: "Apple Silicon Manual Build"
|
||||
permalink: /da/developers/inkstitch/apple-silicon-manual-build/
|
||||
last_modified_at: 2022-03-30
|
||||
toc: true
|
||||
---
|
||||
This is an instructional guide how to build Ink/Stitch locally. The manual install for developers is described in the [manual setup section](/developers/inkstitch/manual-setup/).
|
||||
{: .notice--info}
|
||||
|
||||
## Homebrew
|
||||
|
||||
Ink/Stitch uses Homebrew to install the dependencies. Visit [https://brew.sh/](https://brew.sh/) and follow the instructions on the website to install. This will also install command line tools for Xcode.
|
||||
|
||||
Follow the final instructions of the Homebrew install, which configures Homebrew for your terminal by adding code to your `~/.zprofile`. It should look similar to this (update `foo` to your real user name):
|
||||
|
||||
```
|
||||
echo 'eval "$(/opt/homebrew/bin/brew shellenv)"' >> /Users/foo/.zprofile
|
||||
eval "$(/opt/homebrew/bin/brew shellenv)"
|
||||
```
|
||||
|
||||
## Rosetta
|
||||
|
||||
Although we are not building for Intel macs, we still need Rosetta 2. To install run:
|
||||
|
||||
```
|
||||
softwareupdate —install—rosetta
|
||||
```
|
||||
|
||||
## Install Ink/Stitch dependencies
|
||||
|
||||
Now we can install Ink/Stitch build dependencies:
|
||||
|
||||
```
|
||||
brew install python@3.9 gtk+3 pkg-config gobject-introspection geos libffi gettext wxpython npm pygobject3
|
||||
```
|
||||
|
||||
Use your favourite text editor to add the following line to `~/.zprofile`:
|
||||
|
||||
```
|
||||
export PATH=“$(brew --prefix)/opt/python@3.9/libexec/bin:$PATH”
|
||||
```
|
||||
|
||||
Restart the terminal emulator.
|
||||
|
||||
Download Ink/Stitch and pyembroidery source from GitHub:
|
||||
|
||||
```
|
||||
git clone https://github.com/inkstitch/inkstitch
|
||||
git clone https://github.com/inkstitch/pyembroidery.git
|
||||
```
|
||||
|
||||
Edit `requirements.txt` located in /inkstitch:
|
||||
|
||||
- delete the entry `./pyembrodery`
|
||||
- replace `numpy<=1.17.4` with `numpy`. The specified version of numpy in requirements.txt will not build for m1 arm.
|
||||
|
||||
Install Ink/Stitch requirements with pip:
|
||||
|
||||
```
|
||||
pip install git+https://github.com/gtaylor/python-colormath
|
||||
pip install -r requirements.txt
|
||||
pip install pyinstaller
|
||||
```
|
||||
|
||||
Locate the pyembroidery folder created by git. To install pyembroidery run:
|
||||
|
||||
```
|
||||
pip install -e pyembroidery/
|
||||
```
|
||||
|
||||
## Electron
|
||||
|
||||
For electron we need yarn to be installed. Run:
|
||||
|
||||
```
|
||||
npm install --global yarn
|
||||
```
|
||||
|
||||
The `package.json` file must be prepared to build electron with M1 processors. **Remove package dependencies in package.json** in `inkstitch/electron` and run:
|
||||
|
||||
```
|
||||
cd electron
|
||||
yarn remove electron-compile
|
||||
yarn remove electron-prebuilt-compile
|
||||
```
|
||||
|
||||
Upgrade several dependency versions in package.json:
|
||||
|
||||
```
|
||||
yarn upgrade electron@^11.2.0
|
||||
yarn upgrade electron-debug@^3.0.0
|
||||
yarn upgrade electron-devtools-installer@^3.2.0
|
||||
```
|
||||
|
||||
Edit `package.json` with your favourite text editor. Find the mac section, replace `"target": "dir"` with:
|
||||
|
||||
```
|
||||
"target": [
|
||||
{
|
||||
"target": "dir",
|
||||
"arch": [
|
||||
"arm64"
|
||||
]
|
||||
}
|
||||
],
|
||||
```
|
||||
|
||||
## Prepare the build scripts
|
||||
|
||||
Now several build scripts need to be prepared.
|
||||
|
||||
Add the following to the top of the `Makefile`:
|
||||
|
||||
```
|
||||
export BUILD=osx
|
||||
export VERSION=dev-m1
|
||||
```
|
||||
|
||||
In the folder `inkstitch/bin` edit `build-distribution-archives`.
|
||||
- comment out the first line by adding `#` in front of VERSION
|
||||
- find line 64 and replace `cp -a electron/build/mac dist/inkstitch.app/Contents/MacOS/electron`
|
||||
with:
|
||||
|
||||
```
|
||||
cp -a electron/build/mac-arm64 dist/inkstitch.app/Contents/MacOS/electron
|
||||
```
|
||||
|
||||
## Build Ink/Stitch
|
||||
|
||||
Now Ink/Stitch is ready to be built.
|
||||
|
||||
In the inkstitch folder run:
|
||||
|
||||
```
|
||||
make dist
|
||||
```
|
||||
|
||||
When successful the Ink/Stitch installer package will be located in inkstitch/artifacts.
|
||||
|
||||
To rebuild run:
|
||||
|
||||
```
|
||||
make distclean && make dist
|
||||
```
|
||||
|
|
@ -1,23 +0,0 @@
|
|||
---
|
||||
title: "Debugging and Profiling"
|
||||
permalink: /da/developers/inkstitch/debug/
|
||||
last_modified_at: 2022-10-29
|
||||
toc: true
|
||||
---
|
||||
## Debugging
|
||||
|
||||
1. Install LiClipse ( liclipse.com ) -- no need to install Eclipse first
|
||||
2. Start debug server as described here: http://www.pydev.org/manual_adv_remote_debugger.html
|
||||
* follow the "Note:" to enable the debug server menu item
|
||||
3. Create a file named `DEBUG` next to inkstitch.py in your inkstitch directory
|
||||
4. Run any extension and PyDev will start debugging.
|
||||
|
||||
Furthermore it will generate SVG files for debugging.
|
||||
|
||||
## Profiling
|
||||
|
||||
Create an empty file named `PROFILE` next to inkstitch.py in your inkstitch directory. Ink/Stitch will then run under a profiler and dump the result to profile_stats. It will tell you what functions take how long to run.
|
||||
|
||||
Install snakeviz with `pip install snakeviz`.
|
||||
|
||||
Open the statistics with `snakeviz profile_stats.prof`. This will display a really useful interactive graph in your browser.
|
||||
|
|
@ -1,54 +0,0 @@
|
|||
---
|
||||
title: "Debugging and Profiling"
|
||||
permalink: /da/developers/inkstitch/coding-style/
|
||||
last_modified_at: 2022-10-15
|
||||
toc: true
|
||||
---
|
||||
We're excited that you're interested in contributing to Ink/Stitch's code! Thanks for reading this guide.
|
||||
|
||||
## General
|
||||
|
||||
A major goal of Ink/Stitch is to create a codebase that is **fun to work on** and **easy to understand** for programmers of all skill and experience levels. We try to write code that is expressive, easy to understand, and well-documented. Code is a form of communication, and we try to use our code to tell a story about the problems we're trying to solve.
|
||||
|
||||
Machine embroidery is a challenging problem space. Many of the problems we're solving are complex, and so the code we write may also be complex. This is often unavoidable, but when it happens, we try to organize our code to be as understandable as possible.
|
||||
your code's
|
||||
Code comments are encouraged, especially for complex stitch-related code. If our code's purpose won't be obvious to readers with varying backgrounds, a descriptive comment can go a long way. It's especially helpful to describe not just _what_ our code does, but _why_ it's doing that. Feel free to include a link to issues here on GitHub to avoid having to repeat yourself.
|
||||
|
||||
Verbosity can often be preferable over brevity. Longer, more expressive variable names can be very helpful for readability. Splitting a complex `if` condition into multiple `if` statements, while it may seem inefficient, can make the code's story easier to understand. Optimizing our code for speed or memory usage can be necessary at times, but we sacrifice readability only after careful consideration. In such cases, a well-placed comment can really help.
|
||||
|
||||
## Code Conventions
|
||||
|
||||
For Python, we try to follow [PEP8](https://www.python.org/dev/peps/pep-0008/). For Javascript, we try to make [ESLint](https://eslint.org) happy. In general, try to err on the side of readability and approachability. If PEP8 and ESLint make that harder, then thoughtfully violating them may be the right answer.
|
||||
|
||||
PEP8 adherence is easy: just run `make style` in the top level directory. You can run it on every commit by putting this in your `.git/hooks/pre-commit`:
|
||||
|
||||
```bash
|
||||
#!/bin/bash
|
||||
|
||||
cd $(dirname "$0")/../..
|
||||
|
||||
errors=$(make style 2>&1)
|
||||
|
||||
if [ "$?" != "0" ]; then
|
||||
echo "$errors"
|
||||
exit 1
|
||||
fi
|
||||
```
|
||||
|
||||
You can sort python imports with `isort`.
|
||||
|
||||
## Guidance and Comments
|
||||
|
||||
Code review is important in our project and we ask that all code changes be submitted as pull requests. That said, we're not here to gatekeep! We want to encourage your contributions, and we'll work with you to help make your code as readable and understandable as possible if we think any changes would be benficial. We also encourage you to provide feedback on pull requests, especially as pertains to readability. All feedback must be provided in a kind and constructive spirit, as per our [Code of Conduct](https://github.com/inkstitch/inkstitch/blob/main/CODE_OF_CONDUCT.md).
|
||||
|
||||
When providing feedback, please keep in mind our goals of making the codebase **fun to work on** and **easy to understand**. It may be the case that someone does something in a different way than you would have. If it still meets these goals, then perhaps it's fine as it is. Diversity of thought makes a codebase like ours stronger.
|
||||
|
||||
|
||||
## Object-Oriented Programming
|
||||
|
||||
Object-oriented programming is encouraged but not required. It can often make code easier to understand, but not always. We pick the best tool to express the solution to our problem as clearly as possible.
|
||||
|
||||
## Code Libraries
|
||||
|
||||
We are slowly moving our heavier algorithms out of classes and into libraries (`lib/stitches`, for example). This keeps our classes (such as those in `lib/elements`) simpler and more focused. If we find ourselves writing code that will be used by multiple classes, we try to consider putting it into a library module and calling the library from the class. The library module can, of course, define its own classes if that makes the most sense.
|
||||
|
||||
|
|
@ -1,24 +0,0 @@
|
|||
---
|
||||
title: "Pyembroidery"
|
||||
permalink: /da/developers/pyembroidery/
|
||||
last_modified_at: 2018-10-11
|
||||
toc: false
|
||||
---
|
||||
|
||||
[Pyembroidery](https://github.com/inkstitch/pyembroidery) is a python library for the reading and writing of embroidery files.
|
||||
|
||||
Follow the link above. The README file has a lot of information how it can be used and how it is working.
|
||||
|
||||
## Background
|
||||
|
||||
Ink/Stitch started out using [libembroidery](https://github.com/Embroidermodder/Embroidermodder/tree/master/libembroidery), developed by the Embroidermodder team.
|
||||
|
||||
@tartarize then provided a conversion to python (pyembroidery) to make it even more useful for Ink/Stitch (or any other python based embroidery project).
|
||||
|
||||
The pyembroidery version used by the Ink/Stitch organization is a fork of [his work](https://github.com/EmbroidePy/pyembroidery).
|
||||
|
||||
## Embroidery File Formats
|
||||
|
||||
The [EduTech wiki](http://edutechwiki.unige.ch/en/Machine_embroidery) is a good ressource for embroidery concepts.
|
||||
|
||||
You can also find very detailed information about [embroidery file formats](http://edutechwiki.unige.ch/en/Embroidery_format).
|
||||
|
|
@ -1,134 +0,0 @@
|
|||
---
|
||||
title: "Documentation"
|
||||
permalink: /da/developers/documentation/
|
||||
last_modified_at: 2020-10-03
|
||||
toc: true
|
||||
---
|
||||
We want to describe every possible function with text, images, and/or videos. We also want to provide instructions about the installation process and give an overview of the best workflow. Additionally, we want to provide sample files which other users can make use of. It also would be nice to get some example images of embroidered designs to prove what Ink/Stitch is able to do.
|
||||
|
||||
Another, yet quite incomplete, part of the documentation will be to help other developers get started diving into the code, and enable them to introduce new functionalities to Ink/Stitch or whatever they might come up with.
|
||||
|
||||
## Get involved
|
||||
This website needs a lot of care, generating new content and updating existing content with the ongoing developement of Ink/Stitch. We could use any helping hand.
|
||||
|
||||
You do not need to know how to build a website, since we use [Markdown](https://help.github.com/articles/basic-writing-and-formatting-syntax/) for text formatting. All files needed to build the website can be found in the [gh-pages-branch](https://github.com/inkstitch/inkstitch/tree/gh-pages) GitHub.
|
||||
|
||||
If you have an interest in helping with the documentation, file an issue on [github](https://github.com/inkstitch/inkstitch/issues) and tell us that you are willing to help.
|
||||
|
||||
## Working with Github-Pages
|
||||
|
||||
Github-Pages makes use of [Jekyll](https://jekyllrb.com/), a static page generator. It is also possible to install it locally for test purposes. For instructions see their website.
|
||||
We are using the [Minimal Mistakes Theme](https://mmistakes.github.io/minimal-mistakes/), with very few customizations.
|
||||
|
||||
### Basic File Structure
|
||||
|
||||
* `_collections/_posts/language` news
|
||||
* `_collections/_docs/language` documentation
|
||||
* `_collections/_tutorials/language` tutorial main pages
|
||||
* `_collections/_tutorial/language` specific tutorials
|
||||
* `_collections/_developers/language` developer documentation
|
||||
* `_pages/language` static pages such as about, terms or sitemap
|
||||
* `assets/language` media files (images) and website styling (css)
|
||||
* `_data/navigation_language.yml` data for every navigation found in the website
|
||||
|
||||
### Changing Existing Files
|
||||
Change the content as you wish. Style your text with [markdown](https://help.github.com/articles/basic-writing-and-formatting-syntax/), which is also used with Github issues, etc.
|
||||
|
||||
Before saving the file, please also change the date on top of the page.
|
||||
|
||||
### Adding New Files
|
||||
|
||||
#### Docs, Tutorials, Developers
|
||||
When adding new pages please be aware of the numbering in the file name (for docs and tutorials).
|
||||
|
||||
Numbers are set to allow us to use previous/next links below the article for navigation. They also apply to the sidebar menu structure, which you also should update when adding new pages.
|
||||
|
||||
Changing file names will not prevent the website from finding the files, since they use permalinks. So you can go ahead and change the numbers to your needs.
|
||||
|
||||
Every page should start with something like this:
|
||||
|
||||
```
|
||||
---
|
||||
title: "Some Title"
|
||||
permalink: /unique/permalink
|
||||
excerpt: "Small description of what the document is about"
|
||||
last_modified_at: yyyy-mm-dd # e.g. 2018-05-05
|
||||
toc: true # set to false or delete if you don't wish to display a table of contents
|
||||
---
|
||||
```
|
||||
|
||||
#### Posts (News)
|
||||
|
||||
File names for posts follow a certain structure. They should be named like this: yyyy-mm-dd-title.md
|
||||
|
||||
Every post should start with the following entry:
|
||||
|
||||
```
|
||||
---
|
||||
title: "Some News"
|
||||
date: yyy-mm-dd
|
||||
categories: news-category
|
||||
---
|
||||
```
|
||||
|
||||
### Additional Functions
|
||||
|
||||
#### Galleries
|
||||
|
||||
Adding galleries has become really simple: upload files into a new folder within `/assets/images/galleries/`.
|
||||
Then add:
|
||||
|
||||
{% raw %}
|
||||
```
|
||||
{% include folder-galleries path="new-folder-name/" %}
|
||||
```
|
||||
{% endraw %}
|
||||
wherever you want to display a gallery containing `new-folder-name`'s content.
|
||||
|
||||
If you want to provide preview images for faster loading, add -th to filename. E.g. `image.jpg` would use `image-th.jpg` as its preview. Both files have to be in the same folder as specified in the include statement.
|
||||
|
||||
#### Categorising tutorials
|
||||
|
||||
Tutorial files in the `_tutorial` folder should contain some keywords in the header to describe the particular tutorial. This could look like this:
|
||||
|
||||
|
||||
```
|
||||
---
|
||||
permalink: /tutorials/applique/
|
||||
title: Applique
|
||||
last_modified_at: 2018-05-11
|
||||
excerpt: "Applique example file"
|
||||
image: "/assets/images/tutorials/samples/Applique Color Change.svg"
|
||||
language: en
|
||||
tutorial-type:
|
||||
- Sample File
|
||||
- Text
|
||||
stitch-type:
|
||||
- Running Stitch
|
||||
- Fill Stitch
|
||||
- Satin Stitch
|
||||
techniques:
|
||||
- Applique
|
||||
field-of-use:
|
||||
user-level: Beginner
|
||||
---
|
||||
```
|
||||
|
||||
These categories then can be used to list tutorials with a specific keyword, e.g.
|
||||
{% raw %}
|
||||
```
|
||||
{% include tutorials/tutorial_list key="stitch-type" value="Fill Stitch" %}
|
||||
```
|
||||
{% endraw %}
|
||||
would display a list of all tutorial files which have "fill stitch" specified in their header.
|
||||
|
||||
They can also be used to display a full list of categories. In this case, categories need to be specified by every call of tutorial lists. Example:
|
||||
|
||||
{% raw %}
|
||||
```
|
||||
{% assign tutorial_cats = 'Tutorial Type*Stitch Type*Techniques*Field Of Use*User Level' | split: '*' %}
|
||||
{% include tutorials/display_tutorials tutorial_cats=tutorial_cats %}
|
||||
```
|
||||
{% endraw %}
|
||||
|
||||
|
||||
|
|
@ -1,50 +0,0 @@
|
|||
---
|
||||
title: "Localization"
|
||||
permalink: /da/developers/localize/
|
||||
last_modified_at: 2021-10-02
|
||||
toc: true
|
||||
---
|
||||
The goal of the Ink/Stitch project is to put free, high-quality embroidery design tools in the hands of folks that might normally not have access to such tools. To further that goal, we seek to support as many languages and locales as possible.
|
||||
|
||||
Ink/Stitch supports displaying text in the user's preferred language in the following places:
|
||||
* dialogs (such as params)
|
||||
* print / realistic preview
|
||||
* error messages
|
||||
* extension settings dialogs and menu items (managed by Inkscape)
|
||||
* Ink/Stitch website
|
||||
|
||||
## Ink/Stitch User Interface
|
||||
|
||||
Want to help translate? We'd really appreciate your contributions! Ink/Stitch uses a the collaborative translation platform [Crowdin](http://crowdin.com) to facilitate community translations. Through their generous open source program, we're able to use their platform free of charge, and we greatly appreciate their support.
|
||||
|
||||
To start translating, visit our [project page on Crowdin](https://translate.inkstitch.org). It's easy to sign in using your GitHub account. Pick a language and start suggesting translations!
|
||||
|
||||
**Info:** If you want your language to appear in the release section of Ink/Stitch, watch out for the string `"Generate INX files"` and make sure you create a translation for it. This is the key for Ink/Stitch to create the menu files in your language.
|
||||
{: .notice--warning }
|
||||
|
||||
Approved contributors can accept your translations, which causes them to be committed to this repository within 24 hours. If you'd like to become an approver, please contact us on [GitHub](https://github.com/inkstitch/inkstitch/issues).
|
||||
|
||||
**Please note that our [code of conduct](https://github.com/inkstitch/inkstitch/blob/main/CODE_OF_CONDUCT.md) also covers contributions and interactions on our Crowdin page.**
|
||||
|
||||
### Continuous Translation
|
||||
|
||||
If you find these steps too complicated just add your translations to our [project page on Crowdin](https://crowdin.com/project/inkstitch) and inform us about your update.
|
||||
{: .notice--info}
|
||||
|
||||
When new code is added to Ink/Stitch, user-facing text can change and new messages can be added. These changes will be uploaded to Crowdin within 24 hours and made available for contributors to translate.
|
||||
|
||||
Sometimes, it's necessary to see how your translated text looks in Ink/Stitch. In order to do this, follow these steps:
|
||||
|
||||
1. Wait up to 24 hours until your new translations are committed to Ink/Stitch ([example](https://github.com/inkstitch/inkstitch/commit/96c319f870f7da5370ac4f3378f2cf6de0e0ccde)).
|
||||
2. Make a new branch by following [these instructions](https://help.github.com/articles/creating-and-deleting-branches-within-your-repository/). This will trigger a development release to be build.
|
||||
3. Once your build finishes, it will be posted to our [releases page](https://github.com/inkstitch/inkstitch/releases).
|
||||
|
||||
In order to do the above steps, you'll need to be added as a collaborator on this repository. You can contact us through [GitHub](https://github.com/inkstitch/inkstitch/issues) and we'll get you set up.
|
||||
|
||||
## Website
|
||||
|
||||
This website is multilingual. When you are willing to translate the documentation please ask for directions on [GitHub](https://github.com/inkstitch/inkstitch/issues).
|
||||
|
||||
If your native language is already translated, have a look at the list below. The list contains pages which are not translated yet or will need an update.
|
||||
|
||||
{% include compare_translations %}
|
||||
|
|
@ -1,13 +0,0 @@
|
|||
---
|
||||
title: "Report Bugs "
|
||||
permalink: /da/developers/report-bugs/
|
||||
last_modified_at: 2018-06-04
|
||||
---
|
||||
|
||||
**Having Issues with Ink/Stitch?**
|
||||
|
||||
It would be very helpful, if you reported this back to us on github: <https://github.com/inkstitch/inkstitch/issues>
|
||||
|
||||
Also have look at these existing issues:
|
||||
* [Reported Bugs](https://github.com/inkstitch/inkstitch/issues?q=is%3Aissue+is%3Aopen+label%3Abug)
|
||||
* [Feature Requests](https://github.com/inkstitch/inkstitch/issues?q=is%3Aissue+is%3Aopen+label%3A%22feature+request%22)
|
||||
|
|
@ -1,7 +0,0 @@
|
|||
---
|
||||
title: "Download Statistics"
|
||||
permalink: /da/statistics/
|
||||
last_modified_at: 2022-01-08
|
||||
classes: wide
|
||||
---
|
||||
{% include download_counts %}
|
||||
|
|
@ -1,7 +0,0 @@
|
|||
---
|
||||
title: "Ink/Stitch XML Namespace"
|
||||
permalink: /da/developers/inkstitch/namespace/
|
||||
last_modified_at: 2018-07-26
|
||||
toc: true
|
||||
---
|
||||
{% include namespace %}
|
||||
|
|
@ -1,16 +0,0 @@
|
|||
---
|
||||
title: "Get Involved"
|
||||
permalink: /ru/developers/introduction/
|
||||
last_modified_at: 2020-10-04
|
||||
toc: false
|
||||
---
|
||||
This section will provide information for developers, translators and documenters.
|
||||
Please visit the particular sections to get more information.
|
||||
|
||||
* [Developing Ink/Stitch](/developers/inkstitch/)
|
||||
* [Developing Pyembroidery](/developers/pyembroidery/)
|
||||
* [Documentation](/developers/documentation/)
|
||||
* [Localization](/developers/localize/)
|
||||
* [Bug Reports](/developers/report-bugs/)
|
||||
|
||||
Whenever you have questions or remarks, please don't hesitate to get in touch with us through the [GitHub issues](https://github.com/inkstitch/inkstitch/issues).
|
||||
|
|
@ -1,21 +0,0 @@
|
|||
---
|
||||
title: "Developing Ink/Stitch"
|
||||
permalink: /ru/developers/inkstitch/
|
||||
last_modified_at: 2019-05-02
|
||||
toc: true
|
||||
---
|
||||
## Ink/Stitch Organization
|
||||
The [plugin code](https://github.com/inkstitch/inkstitch) as well as the [pyembroidery repository](https://github.com/inkstitch/pyembroidery) can be found within the [Ink/Stitch organization](https://github.com/inkstitch/) on github. Additionaly you will find some other useful things like [embroidery fonts](https://github.com/inkstitch/embroidery-fonts).
|
||||
|
||||
## Inkscape Plugin
|
||||
Ink/Stitch is an [Inkscape](https://inkscape.org/) plugin. See their website to read a short introduction about [how to write Inkscape plugins](https://inkscape.org/en/develop/extensions/).
|
||||
|
||||
## Ink/Stitch Languages
|
||||
|
||||
Ink/Stitch and pyembroidery are written in [Python](https://www.python.org/) 2.<br />We cannot use Python 3 because inkex.py, the extension framework for Inkscape, is in Python 2 only.
|
||||
|
||||
Print PDF uses Electron. Which will lead the whole GUI to be displayed with the help of web languages such as HTML5, CSS and Javascript. The print preview uses the [Jinja Template Framework](http://jinja.pocoo.org/), which might be converted to be using vue.js in future versions.
|
||||
|
||||
## Developers Documentation
|
||||
* [Manual Setup](/developers/inkstitch/manual-setup/)
|
||||
* [Python Modules](/developers/inkstitch/python-modules/)
|
||||
|
|
@ -1,83 +0,0 @@
|
|||
---
|
||||
title: "Manual Setup"
|
||||
permalink: /ru/developers/inkstitch/manual-setup/
|
||||
last_modified_at: 2021-10-14
|
||||
toc: true
|
||||
---
|
||||
A manual setup will allow you to edit the code while running the extension.
|
||||
|
||||
If you are aiming to debug extensions, and are running on Windows, some supplementary instructions are available at [windows-manual-setup](/developers/inkstitch/windows-manual-setup/)
|
||||
|
||||
## How to Install Ink/Stich Manually
|
||||
|
||||
### 1. Clone the extension source
|
||||
|
||||
```
|
||||
git clone https://github.com/inkstitch/inkstitch
|
||||
```
|
||||
|
||||
### 2. Install Pyembroidery
|
||||
|
||||
```
|
||||
git clone https://github.com/inkstitch/pyembroidery.git
|
||||
pip install -e pyembroidery/
|
||||
```
|
||||
|
||||
We recommend to use `pyenv` to avoid the need of root privileges for `pip`.
|
||||
|
||||
### 3. Python Dependencies
|
||||
|
||||
A few python more modules are needed.
|
||||
In some cases this extension uses features that aren’t available in the versions of the modules pre-packaged in distributions, so we recommend installing them directly with pip.
|
||||
|
||||
Since we already installed pyembroidery just temporarely comment it out before you run these commands.
|
||||
|
||||
```
|
||||
cd inkstitch
|
||||
pip install -r requirements.txt
|
||||
```
|
||||
|
||||
### 4. Install Electron dependencies
|
||||
|
||||
The Ink/Stitch GUI uses Electron. You'll need a working NodeJS installation of version 10 or greater. If you don't have the `yarn` command, install it with `npm install yarn`.
|
||||
|
||||
Install Electron and its dependencies:
|
||||
|
||||
```
|
||||
cd electron
|
||||
yarn install
|
||||
cd ..
|
||||
```
|
||||
|
||||
### 5. Prepare INX files
|
||||
|
||||
Now we need to create the files for the Inkscape menu.
|
||||
|
||||
```
|
||||
make inx
|
||||
```
|
||||
|
||||
### 6. Symbolically link into the Inkscape extensions directory
|
||||
|
||||
```
|
||||
cd ~/.config/inkscape/extensions
|
||||
ln -s /path/to/inkstitch
|
||||
```
|
||||
|
||||
### 7. Run Inkscape.
|
||||
|
||||
Changes to the Python code take effect the next time the extension is run. Changes to the extension description files (`*.inx`) take effect the next time Inkscape is restarted.
|
||||
|
||||
## Troubleshoot
|
||||
|
||||
### ImportError: No module named shapely
|
||||
|
||||
If Ink/Stitch returns `ImportError: No module named shapely`, then it is likely the version of Python used by Inkscape and the version you installed the Python dependencies for above are different.
|
||||
|
||||
* Open the file `preferences.xml`.<br>
|
||||
The location can be found under `Edit > Preferences > System > User preferences`
|
||||
* Close Inkscape before editing the file.<br>
|
||||
It will otherwise be overwritten when Inkscape closes.
|
||||
* Search for the term `<group id="extensions" />` and update to the correct Python interpreter.
|
||||
|
||||
**Example:** Use `<group id="extensions" python-interpreter="/usr/local/bin/python3" />` where `/usr/local/bin/python3` is the value returned by `which python3`.
|
||||
|
|
@ -1,107 +0,0 @@
|
|||
---
|
||||
title: "Windows Manual Setup"
|
||||
permalink: /ru/developers/inkstitch/windows-manual-setup/
|
||||
last_modified_at: 2019-08-17
|
||||
toc: false
|
||||
---
|
||||
This describes the manual setup for those who want to debug Ink/Stitch extensions on Windows.
|
||||
A generic and more complete description for such debug environments is given on [manual-setup](/developers/inkstitch/manual-setup/).
|
||||
This description focus only on the python part for the Windows environment.
|
||||
The setup described will allow you to debug the code while running the extension, then edit in and run the extension again.
|
||||
|
||||
#### 1. You will need a Python environment (2.7 recommended).
|
||||
|
||||
Inkscape, which is the base application within which Ink/Stitch runs, does install a Python environment.
|
||||
That environment does not contain all parts needed for Ink/Stitch extensions.
|
||||
Using it as base to create a virtual environment on Windows is currently (inkscape 0.92.4) not a simple solution.
|
||||
Easier than getting the Windows environment to use the one from inkscape, is to install a new Python and make a virtual environment from it.
|
||||
|
||||
In same way, extending the existing python packaged with inkscape, is giving some issues why this is the suggested method.
|
||||
|
||||
The python you are suggested to use is python 2.7. If you do not already have it installed, download and install it.
|
||||
When it is installed, check your environment path variable. When the virtual environment runs,
|
||||
the path variable is nbo longer important. Until you are there, the easiest plan is to see to that the python 2.7 paths (exe, lib, DLL) are first in the path.
|
||||
|
||||
#### 2. You will possibly want a git client
|
||||
A git client is needed if you want to participate on github.
|
||||
In that case, download a git client, and clone the inkstitch main directory.
|
||||
A possible location would be c:\inkstitch, which is the directory used in the examples.
|
||||
However, no Windows specific description of neither how to get a client or how to install the clone is given.
|
||||
An easy way is to use PyCharm
|
||||
|
||||
#### 3. You need to create a virtual Python 2.7 environment for Ink/Stitch
|
||||
This is the key. This environment will be used by inkscape when running extensions.
|
||||
Again, no Windows specific description of how to download and set up this virtual environment is given.
|
||||
Again, an easy way is to use PyCharm, and use the "requirements.txt" file which comes with Ink/Stitch
|
||||
|
||||
#### 4. Special actions needed for the virtual Python environment
|
||||
The requirements.txt file which comes with Ink/Stitch does nto tell the whole story. There are a number of things left to do.
|
||||
In Linux, more tools exist in the environment than is standard in Windows.
|
||||
Normally you do not compile modules in Windows, which creates some specific issues for certain packages.
|
||||
To solve them, we reside to downloading readymade wheel files (".whl" files). Files which can be installed by python, but come readymade for a specific environment.
|
||||
For Windows 64, running a Python 64 bit, download below (later versions may exist, so use them, however, "cp27" and "amd64" is the name to look for:
|
||||
|
||||
libxml2_python-2.9.3-cp27-none-win_amd64.whl
|
||||
lxml-4.4.1-cp27-cp27m-win_amd64.whl
|
||||
|
||||
Install the lixxml2 wheel file, into the virtual environment, any way you are used to. After that install the lxml file.
|
||||
The lxml file require a specific way to install. This is due to the need to ensure it does not collide with libxml2 which it uses.
|
||||
The pip command has to be the pip for the virtual environment, thus the assumption is that you issue the command from the command line,
|
||||
with the working directory being the directory where that pip command resides.
|
||||
|
||||
SET STATIC_DEPS=true
|
||||
.\pip install lxml-4.4.1-cp27-cp27m-win_amd64.whl
|
||||
set STATIC_DEPS=
|
||||
|
||||
You cannot install wx, instead install wxPython in normal way. To be on the safe side, install scour as well.
|
||||
|
||||
#### 5. shapely is a special difficulty
|
||||
If you do not have OSGeo4W64 installed, you need to install it. Shapely requires two DLLs which come from that program (geos_c.dll and geos.dll).
|
||||
After you have installed it, with the right path declarations, it will work. However, OSGeo4W64 may interfere with other programs (like illustrator).
|
||||
Thus, a solution can be to copy those two file into a suitable path within your virtual environment.
|
||||
If you aim to use pyinstaller, that location need to be D:\Temp\BoxIssue\inkstitch-master\Lib\site-packages\shapely\DLLs.
|
||||
|
||||
With the DLLs in place, you can install shapely.
|
||||
|
||||
#### 6. To be able to execute Ink/Stitch from the virtual environment, you need to set PYTHONPATH
|
||||
Ink/Stitch contain a submodule, pyembroidery, whose location is not automatically picked up. you thus need to declare it.
|
||||
This is done by setting PYTHONPATH to the path where pyembroidery is placed. The top directory of pyembroidery.
|
||||
Without using the "" ampersands around the path even if it contains spaces. Unusual in Windows environments.
|
||||
If you want more directories in the path, for example inkstitch, add a semicolon and that path. I do not use it like that, but it should work.
|
||||
|
||||
SET PYTHONPATH=D:\Path\To\pyembroidery
|
||||
|
||||
#### 7. Avoiding to have to run Ink/Stitch make files
|
||||
In theory, you could now prepare inx-files using make. Instead download and install the latest Ink/Stitch release.
|
||||
It will install all inx-files and locale files needed.
|
||||
When done, copy your whole Ink/Stitch clone to where the inkstitch extension is.
|
||||
In such a way that inkstitch.py from your clone overwrites inkstitch.py in the extension directory.
|
||||
This means that when inkscape runs and Ink/Stitch extension, it will start your inkstitch.py file.
|
||||
|
||||
It also means whenever you change the code, you need to copy those code changes there.
|
||||
|
||||
#### 8. Set up inkscape to run your virtual Python:
|
||||
This is done by going to the inkscape preferences file (preferences.xml) which is in your Roaming directory (C:\Users\xxxxxx\AppData\Roaming\inkscape).
|
||||
xxxxxx is in this case your Windows user name. Exit incscape, and edit the file.
|
||||
Look for a group with id="extensions", and directly beneath add your python path, explicitly stating the python.exe file:
|
||||
|
||||
id="extensions"
|
||||
python-interpreter="d:/path/to/virtualenv/Scripts/python.exe"
|
||||
|
||||
Whenever inkscape is now running an extension, it will use your python virtual environment.
|
||||
If your inkscape installation is too old, it may get problems with your newere python environment. Then download and update inkscape.
|
||||
|
||||
#### 9. Tell Ink/Stitch to activate remote debugging
|
||||
pydev is the suggested debugger to use. Again, no instruction is given here on how to install it. It is activated any time an Ink/Stitch extension is run assuming that you have a file named "DEBUG" in the same directory as the Ink/Stitch extension is installed for incscape.
|
||||
Thus goto the inkscape extension directory, and create the file (or a folder) named "DEBUG" in same directory as inkstitch.py
|
||||
|
||||
#### 10. Debugging now requires running a remote debugger
|
||||
Start your remote debugger. Listen to port 5678. Start inkscape, from a place where the PYTHONPATH you set is active.
|
||||
The way I do it is from the command line. From inside inkscape, call the Ink/Stitch exntesion you want to debug.
|
||||
Ink/Stitch will call the debugger.
|
||||
|
||||
Any errors you may see before that is coming from inkscape, and then the import chain called by Ink/Stitch.
|
||||
Install whatever modules are claimed as missing.
|
||||
If something is still amiss, best way to debug until the remote debugger starts is likely to go to inkscapes directory where inkex.py is, and edit that file.
|
||||
|
||||
C.\Program Files\inkscape\share\extensions\inkex.py
|
||||
|
|
@ -1,17 +0,0 @@
|
|||
---
|
||||
title: "Debugging and Profiling"
|
||||
permalink: /ru/developers/inkstitch/debug/
|
||||
last_modified_at: 2022-09-09
|
||||
toc: true
|
||||
---
|
||||
## Debugging
|
||||
|
||||
When an empty file named `DEBUG` exists, Ink/Stitch will try to connect to `PyDev` (if it can't, it will continue on without debugging). Also it will generate SVG files for debugging.
|
||||
|
||||
## Profiling
|
||||
|
||||
Create an empty file named `PROFILE` in your inkstitch directory. Ink/Stitch will then run under a profiler and dump the result to profile_stats. It will tell you what functions take how long to run.
|
||||
|
||||
Install snakeviz with `pip install snakeviz`.
|
||||
|
||||
Open the statistics with `snakeviz profile_stats.prof`. This will display a really useful interactive graph in your browser.
|
||||
|
|
@ -1,54 +0,0 @@
|
|||
---
|
||||
title: "Debugging and Profiling"
|
||||
permalink: /ru/developers/inkstitch/coding-style/
|
||||
last_modified_at: 2022-10-15
|
||||
toc: true
|
||||
---
|
||||
We're excited that you're interested in contributing to Ink/Stitch's code! Thanks for reading this guide.
|
||||
|
||||
## General
|
||||
|
||||
A major goal of Ink/Stitch is to create a codebase that is **fun to work on** and **easy to understand** for programmers of all skill and experience levels. We try to write code that is expressive, easy to understand, and well-documented. Code is a form of communication, and we try to use our code to tell a story about the problems we're trying to solve.
|
||||
|
||||
Machine embroidery is a challenging problem space. Many of the problems we're solving are complex, and so the code we write may also be complex. This is often unavoidable, but when it happens, we try to organize our code to be as understandable as possible.
|
||||
your code's
|
||||
Code comments are encouraged, especially for complex stitch-related code. If our code's purpose won't be obvious to readers with varying backgrounds, a descriptive comment can go a long way. It's especially helpful to describe not just _what_ our code does, but _why_ it's doing that. Feel free to include a link to issues here on GitHub to avoid having to repeat yourself.
|
||||
|
||||
Verbosity can often be preferable over brevity. Longer, more expressive variable names can be very helpful for readability. Splitting a complex `if` condition into multiple `if` statements, while it may seem inefficient, can make the code's story easier to understand. Optimizing our code for speed or memory usage can be necessary at times, but we sacrifice readability only after careful consideration. In such cases, a well-placed comment can really help.
|
||||
|
||||
## Code Conventions
|
||||
|
||||
For Python, we try to follow [PEP8](https://www.python.org/dev/peps/pep-0008/). For Javascript, we try to make [ESLint](https://eslint.org) happy. In general, try to err on the side of readability and approachability. If PEP8 and ESLint make that harder, then thoughtfully violating them may be the right answer.
|
||||
|
||||
PEP8 adherence is easy: just run `make style` in the top level directory. You can run it on every commit by putting this in your `.git/hooks/pre-commit`:
|
||||
|
||||
```bash
|
||||
#!/bin/bash
|
||||
|
||||
cd $(dirname "$0")/../..
|
||||
|
||||
errors=$(make style 2>&1)
|
||||
|
||||
if [ "$?" != "0" ]; then
|
||||
echo "$errors"
|
||||
exit 1
|
||||
fi
|
||||
```
|
||||
|
||||
You can sort python imports with `isort`.
|
||||
|
||||
## Guidance and Comments
|
||||
|
||||
Code review is important in our project and we ask that all code changes be submitted as pull requests. That said, we're not here to gatekeep! We want to encourage your contributions, and we'll work with you to help make your code as readable and understandable as possible if we think any changes would be benficial. We also encourage you to provide feedback on pull requests, especially as pertains to readability. All feedback must be provided in a kind and constructive spirit, as per our [Code of Conduct](https://github.com/inkstitch/inkstitch/blob/main/CODE_OF_CONDUCT.md).
|
||||
|
||||
When providing feedback, please keep in mind our goals of making the codebase **fun to work on** and **easy to understand**. It may be the case that someone does something in a different way than you would have. If it still meets these goals, then perhaps it's fine as it is. Diversity of thought makes a codebase like ours stronger.
|
||||
|
||||
|
||||
## Object-Oriented Programming
|
||||
|
||||
Object-oriented programming is encouraged but not required. It can often make code easier to understand, but not always. We pick the best tool to express the solution to our problem as clearly as possible.
|
||||
|
||||
## Code Libraries
|
||||
|
||||
We are slowly moving our heavier algorithms out of classes and into libraries (`lib/stitches`, for example). This keeps our classes (such as those in `lib/elements`) simpler and more focused. If we find ourselves writing code that will be used by multiple classes, we try to consider putting it into a library module and calling the library from the class. The library module can, of course, define its own classes if that makes the most sense.
|
||||
|
||||
|
|
@ -1,24 +0,0 @@
|
|||
---
|
||||
title: "Pyembroidery"
|
||||
permalink: /ru/developers/pyembroidery/
|
||||
last_modified_at: 2018-10-12
|
||||
toc: false
|
||||
---
|
||||
|
||||
[Pyembroidery](https://github.com/inkstitch/pyembroidery) is a python library for the reading and writing of embroidery files.
|
||||
|
||||
Follow the link above. The README file has a lot of information how it can be used and how it is working.
|
||||
|
||||
## Background
|
||||
|
||||
Ink/Stitch started out using [libembroidery](https://github.com/Embroidermodder/Embroidermodder/tree/master/libembroidery), developed by the Embroidermodder team.
|
||||
|
||||
@tartarize then provided a conversion to python (pyembroidery) to make it even more useful for Ink/Stitch (or any other python based embroidery project).
|
||||
|
||||
The pyembroidery version used by the Ink/Stitch organization is a fork of [his work](https://github.com/EmbroidePy/pyembroidery).
|
||||
|
||||
## Embroidery File Formats
|
||||
|
||||
The [EduTech wiki](http://edutechwiki.unige.ch/en/Machine_embroidery) is a good ressource for embroidery concepts.
|
||||
|
||||
You can also find very detailed information about [embroidery file formats](http://edutechwiki.unige.ch/en/Embroidery_format).
|
||||
|
|
@ -1,134 +0,0 @@
|
|||
---
|
||||
title: "Documentation"
|
||||
permalink: /ru/developers/documentation/
|
||||
last_modified_at: 2020-10-04
|
||||
toc: true
|
||||
---
|
||||
We want to describe every possible function with text, images, and/or videos. We also want to provide instructions about the installation process and give an overview of the best workflow. Additionally, we want to provide sample files which other users can make use of. It also would be nice to get some example images of embroidered designs to prove what Ink/Stitch is able to do.
|
||||
|
||||
Another, yet quite incomplete, part of the documentation will be to help other developers get started diving into the code, and enable them to introduce new functionalities to Ink/Stitch or whatever they might come up with.
|
||||
|
||||
## Get involved
|
||||
This website needs a lot of care, generating new content and updating existing content with the ongoing developement of Ink/Stitch. We could use any helping hand.
|
||||
|
||||
You do not need to know how to build a website, since we use [Markdown](https://help.github.com/articles/basic-writing-and-formatting-syntax/) for text formatting. All files needed to build the website can be found in the [gh-pages-branch](https://github.com/inkstitch/inkstitch/tree/gh-pages) GitHub.
|
||||
|
||||
If you have an interest in helping with the documentation, file an issue on [github](https://github.com/inkstitch/inkstitch/issues) and tell us that you are willing to help.
|
||||
|
||||
## Working with Github-Pages
|
||||
|
||||
Github-Pages makes use of [Jekyll](https://jekyllrb.com/), a static page generator. It is also possible to install it locally for test purposes. For instructions see their website.
|
||||
We are using the [Minimal Mistakes Theme](https://mmistakes.github.io/minimal-mistakes/), with very few customizations.
|
||||
|
||||
### Basic File Structure
|
||||
|
||||
* `_collections/_posts/language` news
|
||||
* `_collections/_docs/language` documentation
|
||||
* `_collections/_tutorials/language` tutorial main pages
|
||||
* `_collections/_tutorial/language` specific tutorials
|
||||
* `_collections/_developers/language` developer documentation
|
||||
* `_pages/language` static pages such as about, terms or sitemap
|
||||
* `assets/language` media files (images) and website styling (css)
|
||||
* `_data/navigation_language.yml` data for every navigation found in the website
|
||||
|
||||
### Changing Existing Files
|
||||
Change the content as you wish. Style your text with [markdown](https://help.github.com/articles/basic-writing-and-formatting-syntax/), which is also used with Github issues, etc.
|
||||
|
||||
Before saving the file, please also change the date on top of the page.
|
||||
|
||||
### Adding New Files
|
||||
|
||||
#### Docs, Tutorials, Developers
|
||||
When adding new pages please be aware of the numbering in the file name (for docs and tutorials).
|
||||
|
||||
Numbers are set to allow us to use previous/next links below the article for navigation. They also apply to the sidebar menu structure, which you also should update when adding new pages.
|
||||
|
||||
Changing file names will not prevent the website from finding the files, since they use permalinks. So you can go ahead and change the numbers to your needs.
|
||||
|
||||
Every page should start with something like this:
|
||||
|
||||
```
|
||||
---
|
||||
title: "Some Title"
|
||||
permalink: /unique/permalink
|
||||
excerpt: "Small description of what the document is about"
|
||||
last_modified_at: yyyy-mm-dd # e.g. 2018-05-05
|
||||
toc: true # set to false or delete if you don't wish to display a table of contents
|
||||
---
|
||||
```
|
||||
|
||||
#### Posts (News)
|
||||
|
||||
File names for posts follow a certain structure. They should be named like this: yyyy-mm-dd-title.md
|
||||
|
||||
Every post should start with the following entry:
|
||||
|
||||
```
|
||||
---
|
||||
title: "Some News"
|
||||
date: yyy-mm-dd
|
||||
categories: news-category
|
||||
---
|
||||
```
|
||||
|
||||
### Additional Functions
|
||||
|
||||
#### Galleries
|
||||
|
||||
Adding galleries has become really simple: upload files into a new folder within `/assets/images/galleries/`.
|
||||
Then add:
|
||||
|
||||
{% raw %}
|
||||
```
|
||||
{% include folder-galleries path="new-folder-name/" %}
|
||||
```
|
||||
{% endraw %}
|
||||
wherever you want to display a gallery containing `new-folder-name`'s content.
|
||||
|
||||
If you want to provide preview images for faster loading, add -th to filename. E.g. `image.jpg` would use `image-th.jpg` as its preview. Both files have to be in the same folder as specified in the include statement.
|
||||
|
||||
#### Categorising tutorials
|
||||
|
||||
Tutorial files in the `_tutorial` folder should contain some keywords in the header to describe the particular tutorial. This could look like this:
|
||||
|
||||
|
||||
```
|
||||
---
|
||||
permalink: /tutorials/applique/
|
||||
title: Applique
|
||||
last_modified_at: 2018-05-11
|
||||
excerpt: "Applique example file"
|
||||
image: "/assets/images/tutorials/samples/Applique Color Change.svg"
|
||||
language: en
|
||||
tutorial-type:
|
||||
- Sample File
|
||||
- Text
|
||||
stitch-type:
|
||||
- Running Stitch
|
||||
- Fill Stitch
|
||||
- Satin Stitch
|
||||
techniques:
|
||||
- Applique
|
||||
field-of-use:
|
||||
user-level: Beginner
|
||||
---
|
||||
```
|
||||
|
||||
These categories then can be used to list tutorials with a specific keyword, e.g.
|
||||
{% raw %}
|
||||
```
|
||||
{% include tutorials/tutorial_list key="stitch-type" value="Fill Stitch" %}
|
||||
```
|
||||
{% endraw %}
|
||||
would display a list of all tutorial files which have "fill stitch" specified in their header.
|
||||
|
||||
They can also be used to display a full list of categories. In this case, categories need to be specified by every call of tutorial lists. Example:
|
||||
|
||||
{% raw %}
|
||||
```
|
||||
{% assign tutorial_cats = 'Tutorial Type*Stitch Type*Techniques*Field Of Use*User Level' | split: '*' %}
|
||||
{% include tutorials/display_tutorials tutorial_cats=tutorial_cats %}
|
||||
```
|
||||
{% endraw %}
|
||||
|
||||
|
||||
|
|
@ -1,50 +0,0 @@
|
|||
---
|
||||
title: "Localization"
|
||||
permalink: /ru/developers/localize/
|
||||
last_modified_at: 2021-10-03
|
||||
toc: true
|
||||
---
|
||||
The goal of the Ink/Stitch project is to put free, high-quality embroidery design tools in the hands of folks that might normally not have access to such tools. To further that goal, we seek to support as many languages and locales as possible.
|
||||
|
||||
Ink/Stitch supports displaying text in the user's preferred language in the following places:
|
||||
* dialogs (such as params)
|
||||
* print / realistic preview
|
||||
* error messages
|
||||
* extension settings dialogs and menu items (managed by Inkscape)
|
||||
* Ink/Stitch website
|
||||
|
||||
## Ink/Stitch User Interface
|
||||
|
||||
Want to help translate? We'd really appreciate your contributions! Ink/Stitch uses a the collaborative translation platform [Crowdin](http://crowdin.com) to facilitate community translations. Through their generous open source program, we're able to use their platform free of charge, and we greatly appreciate their support.
|
||||
|
||||
To start translating, visit our [project page on Crowdin](https://translate.inkstitch.org). It's easy to sign in using your GitHub account. Pick a language and start suggesting translations!
|
||||
|
||||
**Info:** If you want your language to appear in the release section of Ink/Stitch, watch out for the string `"Generate INX files"` and make sure you create a translation for it. This is the key for Ink/Stitch to create the menu files in your language.
|
||||
{: .notice--warning }
|
||||
|
||||
Approved contributors can accept your translations, which causes them to be committed to this repository within 24 hours. If you'd like to become an approver, please contact us on [GitHub](https://github.com/inkstitch/inkstitch/issues).
|
||||
|
||||
**Please note that our [code of conduct](https://github.com/inkstitch/inkstitch/blob/main/CODE_OF_CONDUCT.md) also covers contributions and interactions on our Crowdin page.**
|
||||
|
||||
### Continuous Translation
|
||||
|
||||
If you find these steps too complicated just add your translations to our [project page on Crowdin](https://crowdin.com/project/inkstitch) and inform us about your update.
|
||||
{: .notice--info}
|
||||
|
||||
When new code is added to Ink/Stitch, user-facing text can change and new messages can be added. These changes will be uploaded to Crowdin within 24 hours and made available for contributors to translate.
|
||||
|
||||
Sometimes, it's necessary to see how your translated text looks in Ink/Stitch. In order to do this, follow these steps:
|
||||
|
||||
1. Wait up to 24 hours until your new translations are committed to Ink/Stitch ([example](https://github.com/inkstitch/inkstitch/commit/96c319f870f7da5370ac4f3378f2cf6de0e0ccde)).
|
||||
2. Make a new branch by following [these instructions](https://help.github.com/articles/creating-and-deleting-branches-within-your-repository/). This will trigger a development release to be build.
|
||||
3. Once your build finishes, it will be posted to our [releases page](https://github.com/inkstitch/inkstitch/releases).
|
||||
|
||||
In order to do the above steps, you'll need to be added as a collaborator on this repository. You can contact us through [GitHub](https://github.com/inkstitch/inkstitch/issues) and we'll get you set up.
|
||||
|
||||
## Website
|
||||
|
||||
This website is multilingual. When you are willing to translate the documentation please ask for directions on [GitHub](https://github.com/inkstitch/inkstitch/issues).
|
||||
|
||||
If your native language is already translated, have a look at the list below. The list contains pages which are not translated yet or will need an update.
|
||||
|
||||
{% include compare_translations %}
|
||||
|
|
@ -1,13 +0,0 @@
|
|||
---
|
||||
title: "Report Bugs "
|
||||
permalink: /ru/developers/report-bugs/
|
||||
last_modified_at: 2018-06-05
|
||||
---
|
||||
|
||||
**Having Issues with Ink/Stitch?**
|
||||
|
||||
It would be very helpful, if you reported this back to us on github: <https://github.com/inkstitch/inkstitch/issues>
|
||||
|
||||
Also have look at these existing issues:
|
||||
* [Reported Bugs](https://github.com/inkstitch/inkstitch/issues?q=is%3Aissue+is%3Aopen+label%3Abug)
|
||||
* [Feature Requests](https://github.com/inkstitch/inkstitch/issues?q=is%3Aissue+is%3Aopen+label%3A%22feature+request%22)
|
||||
|
|
@ -1,6 +0,0 @@
|
|||
---
|
||||
title: "Statistics"
|
||||
permalink: /ru/statistics/
|
||||
last_modified_at: 2021-01-13
|
||||
---
|
||||
{% include download_counts %}
|
||||
|
|
@ -1,7 +0,0 @@
|
|||
---
|
||||
title: "Ink/Stitch XML Namespace"
|
||||
permalink: /ru/developers/inkstitch/namespace/
|
||||
last_modified_at: 2018-07-27
|
||||
toc: true
|
||||
---
|
||||
{% include namespace %}
|
||||
|
|
@ -1,17 +0,0 @@
|
|||
---
|
||||
title: "Install Ink/Stitch"
|
||||
permalink: /da/docs/install/
|
||||
excerpt: "How to quickly install Ink/Stitch."
|
||||
last_modified_at: 2020-12-02
|
||||
toc: false
|
||||
---
|
||||
* <i class="fab fa-linux"></i> [Linux](/docs/install-linux/)
|
||||
* <i class="fab fa-apple"></i> [macOS](/docs/install-macos/)
|
||||
* <i class="fab fa-windows"></i> [Windows](/docs/install-windows/)
|
||||
|
||||
A version for **NixOS** is externally maintained and available at [https://codeberg.org/tropf/nix-inkstitch](https://codeberg.org/tropf/nix-inkstitch)
|
||||
|
||||
## Manual Setup
|
||||
|
||||
It is possible to install Ink/Stitch manually. It is not recommended though - unless you want to help developing the extension.
|
||||
In this case, please have a look at the [developer documentation](/developers/inkstitch/manual-setup/) section.
|
||||
|
|
@ -1,190 +0,0 @@
|
|||
---
|
||||
title: "Install Ink/Stitch on Windows"
|
||||
permalink: /da/docs/install-windows/
|
||||
excerpt: "How to quickly install Ink/Stitch."
|
||||
last_modified_at: 2022-04-24
|
||||
toc: true
|
||||
---
|
||||
{% comment %}
|
||||
## Video Guide
|
||||
|
||||
We also provide beginner tutorial videos on our <i class="fab fa-youtube"></i> [YouTube channel](https://www.youtube.com/c/InkStitch). Watch the installation process for <i class="fab fa-windows"></i> [Windows](https://www.youtube.com/watch?v=U5htzWZSjA8&list=PLvlbfDmZyXG1ORmeqHdp4aP7J71e7icJP&index=4).
|
||||
{% endcomment %}
|
||||
|
||||
## Requirements
|
||||
|
||||
Ink/Stitch is an Inkscape extension. Download and install [Inkscape](https://inkscape.org/release/) Version 1.0.2 or higher before you install Ink/Stitch.
|
||||
|
||||
## Download
|
||||
|
||||
Download the latest release.
|
||||
|
||||
<p><a href="{{ site.github.releases_url }}/latest/download/inkstitch-{{ site.github.latest_release.tag_name }}-windows.exe" class="btn btn--info btn--large"><i class="fa fa-download " ></i> Download Ink/Stitch {{ site.github.latest_release.tag_name }} for Windows</a></p>
|
||||
|
||||
**Latest release:** {{ site.github.latest_release.published_at | date: "%Y-%m-%d" }} [Ink/Stitch {{ site.github.latest_release.tag_name }}](https://github.com/inkstitch/inkstitch/releases/latest)
|
||||
|
||||
## Installation
|
||||
|
||||
Double click to execute the downloaded file.
|
||||
|
||||
Until our windows certificate gained enough trust, you will need to allow the installer script to run.
|
||||
|
||||
Click on `More info`.
|
||||
|
||||

|
||||
|
||||
Now click on the additional option `Run anyway`.
|
||||
|
||||

|
||||
|
||||
Ink/Stitch needs to be installed into the Inkscape extensions folder. The path is already set for you. Click on `Next`.
|
||||
|
||||

|
||||
|
||||
Since you have Inkscape installed, the extensions folder already exists. Confirm that you want to install into this folder and click on `Yes`.
|
||||
|
||||

|
||||
|
||||
The installer will show you a summary of the installation settings. Click on `Install`.
|
||||
|
||||

|
||||
|
||||
Ink/Stitch is now installed on your computer.
|
||||
|
||||

|
||||
|
||||
## Run Ink/Stitch
|
||||
|
||||
Open Inkscape. You will find Ink/Stitch under `Extensions > Ink/Stitch`.
|
||||
|
||||

|
||||
|
||||
## Uninstall Ink/Stitch
|
||||
|
||||
### Uninstall Ink/Stitch versions up from v2.1.0
|
||||
|
||||
Open the start menu in Windows. Click on `Settings`.
|
||||
|
||||

|
||||
|
||||
Click on `Apps`.
|
||||
|
||||

|
||||
|
||||
In `Apps & features` scroll down until you find Ink/Stitch.
|
||||
Click on `Ink/Stitch` and an uninstall button appears. Click on `Uninstall`.
|
||||
|
||||

|
||||
|
||||
Confirm that you want to uninstall Ink/Stitch.
|
||||
|
||||

|
||||
|
||||
Ink/Stitch has been removed from your computer. Click `Ok`.
|
||||
|
||||

|
||||
|
||||
### Uninstall Ink/Stitch versions older than v2.1.0
|
||||
|
||||
Go to `Edit > Preferences > System` and open your extensions folder.
|
||||
|
||||

|
||||
|
||||
Remove each inkstitch* file and folder.
|
||||
|
||||
## Get informed about Ink/Stitch updates
|
||||
|
||||
Subscribe to a news feed channel to keep track on Ink/Stitch Updates.
|
||||
|
||||
* <i class="fas fa-fw fa-rss-square" aria-hidden="true" style="color: #ffb400;"></i> [Ink/Stitch News (Website)](/feed.xml)<br />
|
||||
* <i class="fas fa-fw fa-rss-square" aria-hidden="true" style="color: #ffb400;"></i> [New Releases on GitHub](https://github.com/inkstitch/inkstitch/releases.atom)<br>
|
||||
|
||||
<p>Alternatively watch all project activity on GitHub: <iframe style="display: inline-block;" src="https://ghbtns.com/github-btn.html?user=inkstitch&repo=inkstitch&type=watch&count=true&v=2" frameborder="0" scrolling="0" width="170px" height="20px"></iframe></p>
|
||||
|
||||
## Troubleshoot
|
||||
|
||||
### Ink/Stitch doesn't show up / is greyed out
|
||||
|
||||
**Antivirus Software**
|
||||
|
||||
Since Ink/Stitch is packed into a executable there are reports of anti-virus-software using heuristics that mark the extension as a false positive. The solution in this cases is to add the Ink/Stitch extension folder to the exception list on the av program and reinstall the extension and try again.
|
||||
|
||||
If your antivirus software deleted files, you will receive an error message like this:
|
||||
|
||||
```
|
||||
Tried to launch: inkstitch\bin\inkstitch
|
||||
Arguments: ['inkstitch\bin\inkstitch', '--id=XXX', '--extension=XXX', 'C:\Users\XXX\AppData\Local\Temp\ink_ext_XXXXXX.svgXXXXX']
|
||||
Debugging information:
|
||||
|
||||
Traceback (most recent call last):
|
||||
File "inkstitch.py", line 35, in <module>
|
||||
extension = subprocess.Popen(args, stdout=subprocess.PIPE, stderr=subprocess.PIPE)
|
||||
File "C:\Program Files\Inkscape\lib\python2.7/subprocess.py", line 325, in __init__ errread, errwrite)
|
||||
File "C:\Program Files\Inkscape\lib\python2.7/subprocess.py", line 575, in _execute_child startupinfo)
|
||||
WindowsError: [Error 2] The system cannot find the file specified
|
||||
```
|
||||
|
||||
**Confirm Ink/Stitch Version**
|
||||
|
||||
Verify if you have downloaded Ink/Stitch for Windows ([Download](#download))
|
||||
|
||||
**Confirm installation path**
|
||||
|
||||
Check if you extracted Ink/Stitch into the correct folder. If the `User extensions folder` doesn't work out correctly, you can also try to install into the `Inkscape extensions folder`.
|
||||
You can also look it up under `Edit > Preferences > System`.
|
||||
|
||||
### PYTHONPATH
|
||||
|
||||
There have been reports about an error message starting like this:
|
||||
|
||||
```
|
||||
Python path configuration:
|
||||
PYTHONHOME = 'C:\Users\{username}\AppData\Roaming\inkscape\extensions\inkstitch\bin'
|
||||
PYTHONPATH = (not set)
|
||||
```
|
||||
|
||||
Reinstall Inkscape. Make sure that "Add to path" is checked, when the PYTHONPATH question pops up during the installation.
|
||||
|
||||
### Windows 7: Error message
|
||||
|
||||
When you see the following error message please install Microsoft Windows security updates on your computer.
|
||||
|
||||
```
|
||||
Traceback (most recent call last):
|
||||
File "Lib\site-packages\PyInstaller\hooks\rthooks\pyi_rth_multiprocessing.py", line 12, in
|
||||
File "PyInstaller\loader\pyimod03_importers.py", line 495, in exec_module
|
||||
File "multiprocessing_init_.py", line 16, in
|
||||
File "PyInstaller\loader\pyimod03_importers.py", line 495, in exec_module
|
||||
File "multiprocessing\context.py", line 6, in
|
||||
File "PyInstaller\loader\pyimod03_importers.py", line 495, in exec_module
|
||||
File "multiprocessing\reduction.py", line 16, in
|
||||
File "PyInstaller\loader\pyimod03_importers.py", line 495, in exec_module
|
||||
File "socket.py", line 49, in
|
||||
ImportError: DLL load failed while importing _socket: Paramètre incorrect.
|
||||
```
|
||||
|
||||
### Windows 8: Error message
|
||||
|
||||

|
||||
{: .img-half }
|
||||

|
||||
{: .img-half }
|
||||
|
||||
If you come across these two error messages on Windows 8, download and install [Microsoft Visual C++ Redistributable packages](https://docs.microsoft.com/en-US/cpp/windows/latest-supported-vc-redist?view=msvc-170#visual-studio-2015-2017-2019-and-2022). Choose the file for your system architecture.
|
||||
|
||||
### Ink/Stitch is displayed in English
|
||||
|
||||
**Incomplete Translation**
|
||||
|
||||
It is possible, that not all strings have been translated. This is indicated by **some strings of text beeing in English and others in your native language**.
|
||||
If you like to complete the translation, have a look at our [description for translators](/developers/localize/).
|
||||
|
||||
**Language Settings**
|
||||
|
||||
If Ink/Stitch is uncertain, which language to support, it will fallback on English.
|
||||
You can tell Inkscape explicitly to use your native language as follows:
|
||||
* Go to Edit > Preferences > Interface (Ctrl + Shift + P)
|
||||
* Set your language
|
||||
* Restart Inkscape
|
||||
|
||||

|
||||
|
|
@ -1,133 +0,0 @@
|
|||
---
|
||||
title: "Install Ink/Stitch on macOS"
|
||||
permalink: /da/docs/install-macos/
|
||||
excerpt: "How to quickly install Ink/Stitch."
|
||||
last_modified_at: 2022-02-12
|
||||
toc: true
|
||||
---
|
||||
{% comment %}
|
||||
## Video Guide
|
||||
|
||||
We also provide beginner tutorial videos on our <i class="fab fa-youtube"></i> [YouTube channel](https://www.youtube.com/c/InkStitch).
|
||||
|
||||
Watch the installation process for <i class="fab fa-apple"></i> [macOS](https://www.youtube.com/watch?v=gmOVLNh9cu8&list=PLvlbfDmZyXG1ORmeqHdp4aP7J71e7icJP&index=3).
|
||||
{% endcomment %}
|
||||
|
||||
## Download
|
||||
|
||||
Download the latest release for your macOS version.
|
||||
|
||||
<p><a href="{{ site.github.releases_url }}/latest/download/inkstitch-{{ site.github.latest_release.tag_name }}-osx.pkg" class="btn btn--info btn--large"><i class="fa fa-download " ></i> Download Ink/Stitch {{ site.github.latest_release.tag_name }} for macOS<br><span style="color:lightblue;">Big Sur / Monterey</span></a></p>
|
||||
|
||||
<p><a href="{{ site.github.releases_url }}/latest/download/inkstitch-{{ site.github.latest_release.tag_name }}-high-sierra-catalina-osx.pkg" class="btn btn--info btn--large"><i class="fa fa-download " ></i> Download Ink/Stitch {{ site.github.latest_release.tag_name }} for macOS<br><span style="color:lightblue;">High Sierra / Mojave / Catalina</span></a></p>
|
||||
|
||||
**Latest release:** [Ink/Stitch {{ site.github.latest_release.tag_name }} ({{ site.github.latest_release.published_at | date: "%Y-%m-%d" }})](https://github.com/inkstitch/inkstitch/releases/latest)
|
||||
|
||||
## Installation
|
||||
|
||||
Ink/Stitch is an Inkscape extension. Download and install [Inkscape](https://inkscape.org/release/) Version 1.0.2 or higher before you install Ink/Stitch.
|
||||
**Make sure, that you have <span style="text-decoration:underline;">installed and run</span> Inkscape <span style="text-decoration:underline;">before</span> installing Ink/Stitch**. Otherwise the installation will fail.<br><br>
|
||||
Please note, that Inkscape 1.2 will not work on **El Capitan** and **Sierra**. If you use these macOS versions, please install [Inkscape 1.1.2](https://inkscape.org/release/1.1.2/platforms/).
|
||||
{: .notice--warning .bold--warning }
|
||||
|
||||
**Big Sur - Monterey:** Click on the downloaded file to run the installer.
|
||||
|
||||
**El Capitan - Catalina:** `Ctrl+Click` on the downloaded file and click on `Open`.
|
||||
|
||||
Click on `Continue`.
|
||||
|
||||

|
||||
|
||||
Click on `Install`.
|
||||
|
||||

|
||||
|
||||
A password prompt will open. Enter your user password and click on `Install Software`.
|
||||
|
||||

|
||||
|
||||
In some cases your system will send a request, if you allow the installer to save files into your home directory. Ink/Stitch needs to be in the Inkscape extensions folder. Therefore answer this question with `Yes`.
|
||||
{: .notice--info }
|
||||
|
||||
Your installation is now complete.
|
||||
|
||||

|
||||
|
||||
Just one more question ...
|
||||
|
||||
Do you want to keep the downloaded installer file? This is up to you. Ink/Stitch doesn't need it anymore.
|
||||
|
||||

|
||||
|
||||
## Run Ink/Stitch
|
||||
|
||||
Open Inkscape. You will find Ink/Stitch under `Extensions > Ink/Stitch`.
|
||||
|
||||

|
||||
|
||||
## Update Ink/Stitch
|
||||
|
||||
When a new Ink/Stitch version is released, download it and run the installer as described above. It will remove the old Ink/Stitch version by itself.
|
||||
|
||||
Installs older than 2.1.0 need to be removed manually. Go to the extensions folder and remove your inkstitch installation before running the installer script.
|
||||
|
||||
**Tip:** Subscribe to a news feed channel to keep track on Ink/Stitch Updates:<br />
|
||||
<i class="fas fa-fw fa-rss-square" aria-hidden="true" style="color: #ffb400;"></i> [GitHub Feed on new Releases](https://github.com/inkstitch/inkstitch/releases.atom)<br>
|
||||
<i class="fas fa-fw fa-rss-square" aria-hidden="true" style="color: #ffb400;"></i> [Ink/Stitch News](/feed.xml)<br />
|
||||
{: .notice--info }
|
||||
|
||||
## Troubleshoot
|
||||
|
||||
### 'xxxx' cannot be opened, because the developer cannot be verified
|
||||
|
||||
This can happen, if you run a development build release.
|
||||
|
||||
`Ctrl+Click` on the downloaded file and click on `Open`.
|
||||
|
||||
### Installation fails
|
||||
|
||||
We also provide a zip download file which can be extraced in the the user extensions folder (see below: confirm installation path).
|
||||
|
||||
For Big Sur and Monterey [dowload ZIP]({{ site.github.releases_url }}/latest/download/inkstitch-{{ site.github.latest_release.tag_name }}-osx.zip)
|
||||
|
||||
For older macOS versions [download ZIP]({{ site.github.releases_url }}/latest/download/inkstitch-{{ site.github.latest_release.tag_name }}-capitan-cataline-osx.zip)
|
||||
|
||||
### Ink/Stitch doesn't run / is greyed out
|
||||
|
||||
**M1 processors (Apple Silicon Mac)**
|
||||
|
||||
Most common issue is a missing Rosetta installation. To fix the issue run this command in your terminal: `softwareupdate --install-rosetta --agree-to-license`
|
||||
|
||||
**Confirm installation path**
|
||||
|
||||
Check if you extracted Ink/Stitch into the correct folder. If the `User extensions folder` doesn't work out correctly, you can also try to install into the `Inkscape extensions folder`.
|
||||
You can also look it up under `Inkscape > Preferences > System`.
|
||||
|
||||
**Confirm version**
|
||||
|
||||
Please verify if you have downloaded Ink/Stitch for your macOS version ([Download](#download)).
|
||||
|
||||
### Ink/Stitch is displayed in English
|
||||
|
||||
**Incomplete Translation**
|
||||
|
||||
It is possible, that not all text have been translated. This is indicated by **some parts of text beeing in English and others in your native language**.
|
||||
If you like to complete the translation, have a look at our [description for translators](/developers/localize/).
|
||||
|
||||
**Language Settings**
|
||||
|
||||
If Ink/Stitch is uncertain, which language to support, it will fallback on English.
|
||||
You can tell Inkscape explicitly to use your native language as follows:
|
||||
* Go to Inkscape > Preferences > Interface (Ctrl + Shift + P)
|
||||
* Set your language
|
||||
* Restart Inkscape
|
||||
|
||||

|
||||
|
||||
## Uninstall Ink/Stitch
|
||||
|
||||
Go to `Inkscape > Preferences > System` and open your extensions folder.
|
||||
|
||||

|
||||
|
||||
Remove each inkstitch* file and folder.
|
||||
|
|
@ -1,164 +0,0 @@
|
|||
---
|
||||
title: "Install Ink/Stitch on Linux"
|
||||
permalink: /da/docs/install-linux/
|
||||
excerpt: "How to quickly install Ink/Stitch."
|
||||
last_modified_at: 2022-01-08
|
||||
toc: true
|
||||
---
|
||||
{% comment %}
|
||||
## Video Guide
|
||||
|
||||
We also provide beginner tutorial videos on our <i class="fab fa-youtube"></i> [YouTube channel](https://www.youtube.com/c/InkStitch). Watch the installation process for <i class="fab fa-linux"></i> [Linux](https://www.youtube.com/watch?v=Dkb5UvsZUNg&list=PLvlbfDmZyXG1ORmeqHdp4aP7J71e7icJP&index=2).
|
||||
{% endcomment %}
|
||||
|
||||
## Requirements
|
||||
|
||||
Ink/Stitch is an Inkscape extension. Download and install [Inkscape](https://inkscape.org/release/) Version 1.0.2 or higher before you install Ink/Stitch.
|
||||
|
||||
## Installation
|
||||
|
||||
{% assign tag_name = site.github.latest_release.tag_name %}
|
||||
Download the latest release (Ink/Stitch {{ tag_name }}) for Linux
|
||||
|
||||
{% assign tag_name = tag_name | slice: 1,tag_name.size %}
|
||||
|
||||
<div class="instructions">
|
||||
<p class="download-button"><a href="{{ site.github.releases_url }}/latest/download/inkstitch_{{ tag_name }}_amd64.deb" class="btn btn--info btn--large"><i class="fa fa-download " ></i> Download DEB package</a></p>
|
||||
<input type="checkbox" id="deb-instructions" />
|
||||
<label for="deb-instructions">Installation instructions <p class="down">▿</p><p class="up">▵</p></label>
|
||||
<section>
|
||||
<p class="headline">Install deb package</p>
|
||||
<p>Double click on the downloaded deb file and follow the installation process.</p>
|
||||
</section>
|
||||
</div>
|
||||
|
||||
<div class="instructions">
|
||||
<p class="download-button"><a href="{{ site.github.releases_url }}/latest/download/inkstitch-{{ tag_name }}-1.x86_64.rpm" class="btn btn--info btn--large"><i class="fa fa-download " ></i> Download RPM package</a></p>
|
||||
<input type="checkbox" id="rpm-instructions" />
|
||||
<label for="rpm-instructions">Installation instructions <p class="down">▿</p><p class="up">▵</p></label>
|
||||
<section>
|
||||
<p class="headline">Install rpm package</p>
|
||||
<p>Double click on the downloaded rpm file and follow the installation process.</p>
|
||||
<p><a href="/assets/files/inkstitch.gpg">GPG-Key</a></p>
|
||||
</section>
|
||||
</div>
|
||||
|
||||
<div class="instructions">
|
||||
<p class="download-button"><a href="{{ site.github.releases_url }}/latest/download/inkstitch-{{ tag_name }}-linux.sh" class="btn btn--info btn--large"><i class="fa fa-download " ></i> Download installer script</a></p>
|
||||
<input type="checkbox" id="installer-instructions" />
|
||||
<label for="installer-instructions">Installation instructions <p class="down">▿</p><p class="up">▵</p></label>
|
||||
<section>
|
||||
<p class="headline"> Install with the installer script</p>
|
||||
<p>Use this version if you are using the AppImage version of Inkscape or if you just want to install Ink/Stitch only for your own user. This script is also useful if your system doesn't support deb or rpm packages.</p>
|
||||
<p>Open your terminal and navigate to the folder where the downloaded script is located, e.g.</p>
|
||||
<div class="language-plaintext highlighter-rouge"><div class="highlight"><pre class="highlight"><code>cd Downloads</code></pre></div></div>
|
||||
<p>Run the following command</p>
|
||||
<div class="language-plaintext highlighter-rouge"><div class="highlight"><pre class="highlight"><code>sh inkstitch-{{ tag_name }}-linux.sh</code></pre></div></div>
|
||||
<p><b>Expert options</b></p>
|
||||
<p>This script will attempt to determine where to install Inkscape user extensions automatically. If it gets it wrong, you can set one of these environment variables:</p>
|
||||
<ul>
|
||||
<li>
|
||||
<p><code class="language-plaintext highlighter-rouge">INKSCAPE_PATH (ex: /usr/bin/inkscape)</code></p>
|
||||
<p>The path to the inkscape executable program. This script will ask that program where to install extensions by passing it the --user-data-directory argument.</p>
|
||||
</li>
|
||||
<li>
|
||||
<p><code class="language-plaintext highlighter-rouge">INKSCAPE_EXTENSIONS_PATH (ex: $HOME/.config/inkscape/extensions)</code></p>
|
||||
<p>The path to the inkscape extensions directory. Use this to bypass the --user-data-directory method and specify a directory yourself.</p>
|
||||
</li>
|
||||
</ul>
|
||||
<p>If you'd rather install it yourself, run this script with <code class="language-plaintext highlighter-rouge">--extract</code> to produce the original inkstitch-<version>.tar.xz file in the current directory.</p>
|
||||
</section>
|
||||
</div>
|
||||
|
||||
<div class="instructions">
|
||||
<p class="download-button"><a href="{{ site.github.releases_url }}/latest/download/inkstitch-{{ tag_name }}-linux.tar.xz" class="btn btn--info btn--large"><i class="fa fa-download " ></i> Download tar.xz archive</a></p>
|
||||
<input type="checkbox" id="archive-instructions" />
|
||||
<label for="archive-instructions">Installation instructions <p class="down">▿</p><p class="up">▵</p></label>
|
||||
<section>
|
||||
<p class="headline">Install with tar.xz archive</p>
|
||||
<p>Go to <code class="language-plaintext highlighter-rouge">Edit > Preferences > System</code> and check where your <code class="language-plaintext highlighter-rouge">User Extensions</code> folder is.</p>
|
||||
<p><img alt="Extensions folder location" src="/assets/images/docs/en/extensions-folder-location-linux.jpg" /></p>
|
||||
<p>Extract the Ink/Stitch archive into this folder.</p>
|
||||
<div class="language-plaintext highlighter-rouge"><div class="highlight"><pre class="highlight"><code>$ cd ~/.config/inkscape/extensions
|
||||
$ tar -xvf ~/Downloads/inkstitch-{{ tag_name }}-linux.tar.xz</code></pre></div></div>
|
||||
</section>
|
||||
</div>
|
||||
|
||||
**Latest release:** {{ site.github.latest_release.published_at | date: "%d.%m.%Y" }} [Ink/Stitch {{ site.github.latest_release.tag_name }}](https://github.com/inkstitch/inkstitch/releases/latest)
|
||||
|
||||
## Run Ink/Stitch
|
||||
Restart Inkscape.
|
||||
|
||||
You will then find Ink/Stitch under `Extensions > Ink/Stitch`.
|
||||
|
||||
## Update Ink/Stitch
|
||||
|
||||
### Recent Versions
|
||||
|
||||
If you want to update a `deb` or `rpm` install, just download the new package and run the installation as described above. It will replace the old installation.
|
||||
The `installer script` will also remove the previously installed Ink/Stitch version before it installs Ink/Stitch.
|
||||
|
||||
This is only true for previous installation which used the same method. If you installed Ink/Stitch in an other way please follow the instructions for older updates first.
|
||||
|
||||
### Versions older than Ink/Stitch v2.1.0 or tar.xz version
|
||||
|
||||
Delete the old extension files first. Go to the extension directory and remove each inkstitch* file and folder.
|
||||
|
||||
Then, proceed as above.
|
||||
|
||||
The extensions directories can be seen in Inkscape under <code class="language-plaintext highlighter-rouge">Edit > Preferences > System</code>.
|
||||
|
||||
## Getting informed about Updates
|
||||
|
||||
Subscribe to a news feed channel to keep track on Ink/Stitch Updates:<br />
|
||||
* <i class="fas fa-fw fa-rss-square" aria-hidden="true" style="color: #ffb400;"></i> [GitHub Feed on new Releases](https://github.com/inkstitch/inkstitch/releases.atom)
|
||||
* <i class="fas fa-fw fa-rss-square" aria-hidden="true" style="color: #ffb400;"></i> [Ink/Stitch News](/feed.xml)
|
||||
* <p>Or follow the project on GitHub <iframe style="display: inline-block;" src="https://ghbtns.com/github-btn.html?user=inkstitch&repo=inkstitch&type=watch&count=true&v=2" frameborder="0" scrolling="0" width="170px" height="20px"></iframe></p>
|
||||
|
||||
## Troubleshoot
|
||||
|
||||
### Ink/Stitch doesn't run / is greyed out
|
||||
|
||||
**Confirm installation path**
|
||||
|
||||
Check if you extracted Ink/Stitch into the correct folder. If the `User extensions folder` doesn't work out correctly, you can also try to install into the `Inkscape extensions folder`.
|
||||
You can also look it up under `Edit > Preferences > System`.
|
||||
|
||||
**Confirm Ink/Stitch Version**
|
||||
|
||||
Verify if you have downloaded Ink/Stitch for Linux ([Download](#download))
|
||||
|
||||
**Confirm ownership/permissions**
|
||||
|
||||
Some users report false ownership/permissions can cause this issue.
|
||||
|
||||
### AttributeError: 'NoneType' object has no attribute 'title' in inkstitch.py
|
||||
|
||||
This error has been reported to us by users who have installed Inkscape through snap. Snap is known to cause issues for Ink/Stitch to run with Inkscape.
|
||||
Please try an other installing method. Any described on [https://inkscape.org/](https://inkscape.org/releases/latest/) will be fine.
|
||||
|
||||
### Ink/Stitch dialogs disappear after a few seconds
|
||||
|
||||
This issue can be caused by wayland. Start Inkscape with the following command: `export GDK_BACKEND=x11 && inkscape`.
|
||||
|
||||
This workaround has to be used until we moved all Ink/Stitch applications to the electron environment.
|
||||
|
||||
### I installed Ink/Stitch in my native language, but the dialogue windows are displayed in English
|
||||
|
||||
**Incomplete Translation**
|
||||
|
||||
It is possible, that not all strings have been translated. This is indicated by **some strings of text being in English and others in your native language**.
|
||||
If you like to complete the translation, have a look at our [description for translators](/developers/localize/).
|
||||
|
||||
**Language Setting**
|
||||
|
||||
We have to distinguish between the Extension menu in Inkscape and the dialogue windows.
|
||||
The selection of the ZIP file causes only the Extension menu to be in a certain language.
|
||||
The dialgoue windows are build differently. They will use the language of your operating system.
|
||||
If Ink/Stitch is uncertain, which language to support, it will fallback on English.
|
||||
You can tell Inkscape explicitly to use your native language as follows:
|
||||
* Go to Edit > Preferences > Interface (Ctrl + Shift + P)
|
||||
* Set your language
|
||||
* Restart Inkscape
|
||||
|
||||

|
||||
|
|
@ -1,97 +0,0 @@
|
|||
---
|
||||
title: "Customize Ink/Stitch"
|
||||
permalink: /da/docs/customize/
|
||||
last_modified_at: 2021-10-14
|
||||
toc: true
|
||||
---
|
||||
|
||||
## Shortcut Keys
|
||||
|
||||
You can speed up your work with Ink/Stitch, if you assign shortcut keys.
|
||||
|
||||
The following list shows shortcut keys provided in the downloadable file below.
|
||||
|
||||
Some of the defined shortcut keys will replace others which are native to Inkscape. In the table you will see which they are and how you can still access these functions.
|
||||
{: .notice--warning }
|
||||
|
||||
Shortcut Keys | Effect | Replaces
|
||||
-------- | --------
|
||||
<key>PageUp</key> | Stack Up* | Object > Raise (see also toolbar buttons)
|
||||
<key>PageDown</key> | Stack Down* | Object > Lower (see also toolbar buttons)
|
||||
<key>ctrl</key>+<key>R</key> | Reverse the direction of a path.**
|
||||
<key>ctrl</key>+<key>shift</key>+<key>'</key> | Re-stack objects in order of selection
|
||||
<key>ctrl</key>+<key>shift</key>+<key>P</key> | Params | Edit > Preferences
|
||||
<key>ctrl</key>+<key>shift</key>+<key>L</key> | Simulator (Live simulation)
|
||||
<key>ctrl</key>+<key>shift</key>+<key>></key> | Stitch plan preview (beside of the canvas) | Path > Division (use Strg+/ instead)
|
||||
<key>ctrl</key>+<key>shift</key>+<key>O</key> | Break apart fill objects... (O for Object) | Object > Object properties
|
||||
<key>ctrl</key>+<key>shift</key>+<key>I</key> | PDF Export
|
||||
<key>ctrl</key>+<key>shift</key>+<key>Q</key> | Lettering (Q for QWERTY) | Object > Selectors and CSS
|
||||
<span style="white-space: nowrap;"><key>ctrl</key>+<key>shift</key>+<key>Del</key></span> | Troubleshoot objects (remove errors)
|
||||
<key>ctrl</key>+<key>shift</key>+<key>!</key> | Attach commands to selected objects
|
||||
<key>ctrl</key>+<key>shift</key>+<key>U</key> | Convert line to satin column (U looks like two rails) | Object > Group (use Ctrl+G instead)
|
||||
<key>ctrl</key>+<key>shift</key>+<key>J</key> | Flip satin column rails (J looks like an arrow)
|
||||
<key>ctrl</key>+<key>shift</key>+<key>B</key> | Cut satin column (B is cut in half) | Path > Union (use Ctrl++ instead)
|
||||
<key>ctrl</key>+<key>shift</key>+<key>=</key> | Auto-route satin (puts everything in order)
|
||||
|
||||
The Ink/Stitch [simulator](/docs/visualize/#simulation-shortcut-keys) also provides shortcut keys.
|
||||
|
||||
\* Stack Up and Stack Down give precise control over the order that objects are stitched in. Very useful in combination with the Objects panel (`Objects > Objects ...`). The stacking order defines, in which order elements are stitched out (from bottom to top).<br><br>** For satins and running stitch, this changes the direction the stitches go in. Use with `Show path direction on outlines` selected in `Edit > Preferences > Tools > Node`. If you select just one vertex using the node editor and press `Ctrl+R`, Inkscape will reverse just one path in an object. This way you can make sure that both rails in a satin point the same direction.
|
||||
{: .notice--info }
|
||||
{: style="font-size: 70%" }
|
||||
|
||||
### Download and import custom shortcut keys
|
||||
|
||||
* [Download the Ink/Stitch shortcut key file](/assets/files/inkstitch.xml)
|
||||
* Go to `Edit > Preferences > Interface > Keyboard`
|
||||
* Click on `Import...`
|
||||
* Select the downloaded file and open
|
||||
|
||||
You will now be able to use the shortcut keys described above. They are included into the standard default.xml shortcut file.
|
||||
|
||||
If you want to define your own custom shortcut keys simply enter your desired key combinations in the shortcut dialog.
|
||||
Use the search function to find the extensions quicker. [More information](http://wiki.inkscape.org/wiki/index.php/Customizing_Inkscape)
|
||||
{: .notice--info }
|
||||
|
||||
## Zoom correction factor
|
||||
|
||||
For embroidery it is essential to get a sense of the actual size of the design. Inkscape has a setting to adapt zoom levels to your display size.
|
||||
|
||||
* Go to `Edit > Preferences > Interface`
|
||||
* Hold a ruler onto your display and adjust the slider until the length matches
|
||||
|
||||

|
||||
|
||||
## Grids
|
||||
|
||||
To align your vector-shapes properly, you might want to make use of the grid functionality of Inkscape. Go to `View` and enable `Page Grid`. In `Snap Controls Bar` make sure `Snap to grids` is enabled. It is also possible to adjust spacing and origin of your grids in `File > Document Properties > Grids`.
|
||||
|
||||
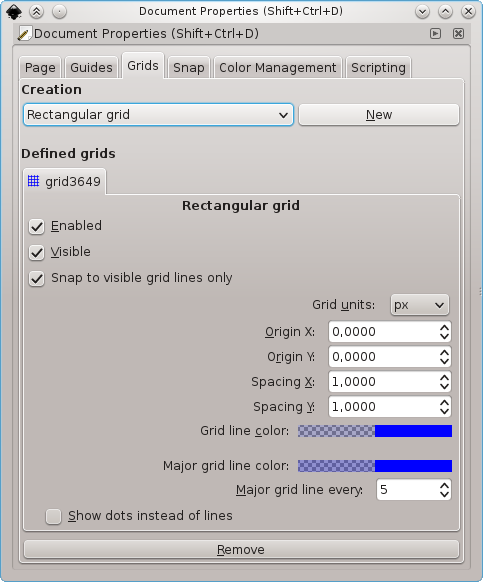
|
||||
|
||||
## Enabling Path Outlines & Direction
|
||||
|
||||
Knowing path directions is important working with Ink/Stitch. Therefore we recommend to enable the checkboxes **Show path direction on outlines** and **Show temporary outline for selected paths** in `Edit > Preferences > Tools > Node`.
|
||||
|
||||
Make sure that also **Show path outline** is enabled in `Tool Controls Bar` as you can see in the image below.
|
||||
|
||||
[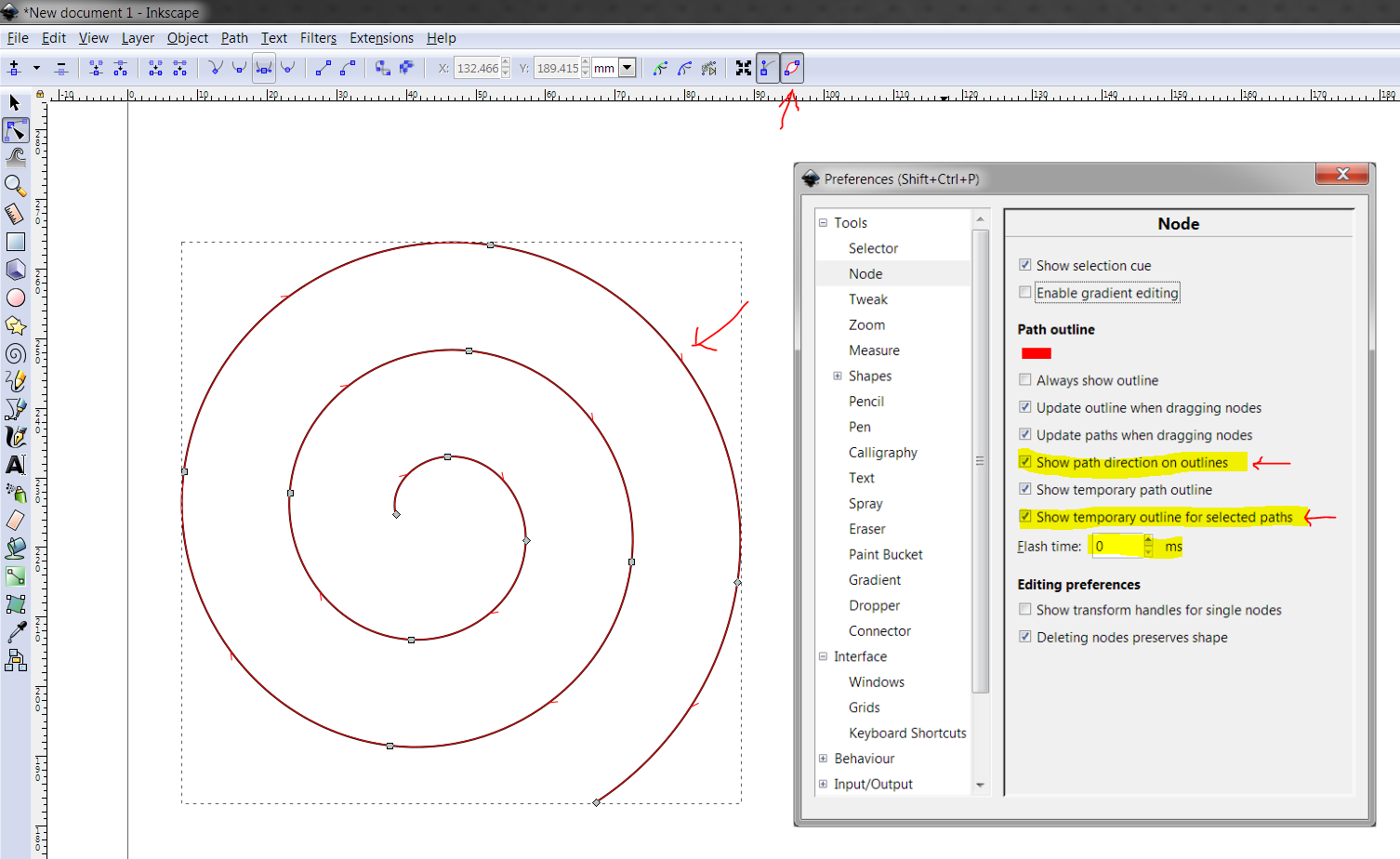](https://user-images.githubusercontent.com/11083514/40360721-f294ef0a-5dbe-11e8-9d4d-98f469ff1fba.png)
|
||||
|
||||
## Working with Templates
|
||||
|
||||
If you decided to use Ink/Stitch more frequently for your embroidery work, you might get tired of setting up the whole scene over and over again. In this case you are ready to create a template for your basic embroidery setup. Once you organised everything as desired, simply save your file in your templates folder. You can now access it by `File > New from template`.
|
||||
|
||||
Operating system|Template Folder
|
||||
---|---
|
||||
Linux|`~/.config/inkscape/templates`
|
||||
Windows|`C:\Users\%USERNAME%\AppData\Roaming\inkscape\templates`
|
||||
|
||||
You should confirm the user folder in your inkscape preferences see the [FAQ](/docs/faq/#i-have-downloaded-and-unzipped-the-latest-release-where-do-i-put-it).
|
||||
|
||||
**Tip:** Get [predefined templates](/tutorials/resources/templates/) from our tutorial section.
|
||||
{: .notice--info }
|
||||
|
||||
## Install Thread Color Palettes
|
||||
|
||||
Ink/Stitch comes with a lot of thread manufacturer color palettes which can be installed into Inkscape. This allows to build the designs with the correct colors in mind.
|
||||
Colors will appear in the PDF-Output and will also be included into your embroidery file, if your file format supports it.
|
||||
|
||||
[Read more](/docs/thread-color/#install-thread-color-palettes-for-inkscape)
|
||||
|
|
@ -1,152 +0,0 @@
|
|||
---
|
||||
title: "Workflow"
|
||||
permalink: /da/docs/workflow/
|
||||
last_modified_at: 2021-04-10
|
||||
toc: true
|
||||
---
|
||||

|
||||
|
||||
##  Step 1: Create a Vector Image
|
||||
|
||||
At first you need an idea or an image that you want to transfer into an embroidery file. You can either paint it from scratch or use an existing image.
|
||||
|
||||
### Draw in Inkscape
|
||||
|
||||
#### Create Paths
|
||||
|
||||
Inkscape offers various tools to create vector images. You can use e.g.
|
||||
|
||||
*  Freehand lines (<key>P</key>)
|
||||
*  Bezier curves (<key>B</key>)
|
||||
|
||||
Try also the other tools in the toolbar. For example specific shapes like
|
||||
|
||||
*  Rectangle
|
||||
*  Circle
|
||||
*  Star/Polygon
|
||||
*  Spiral
|
||||
|
||||
#### Edit Paths
|
||||
|
||||
Edit objects and paths with:
|
||||
*  Select tool (<key>S</key>) and
|
||||
*  Node editor tool (<key>N</key>)
|
||||
|
||||
Scale, rotate and move the whole object with the select tool. The node editor tool serves to manipulate selected nodes, etc.
|
||||
|
||||
Additionally you could use path effects (`Path > Path Effects...`).
|
||||
|
||||
### Use Existing Picture/Graphic
|
||||
|
||||
When basing a design off an existing picture or graphic, load it into Inkscape in its own layer. Some graphics are amenable to Inkscape's [auto-tracing feature](https://inkscape.org/en/doc/tutorials/tracing/tutorial-tracing.html) (`Path > Trace Bitmap` or `Shift+Alt+B`), especially if you simplify the image in a graphic editor first (e.g. with [GIMP](https://www.gimp.org/)).
|
||||
|
||||
After tracing, clean up the vector shapes, using `Path > Simplify` (`Ctrl+L`) and deleting nodes by hand when possible. The goal is to use as few Bezier curves as reasonably possible to represent the image.
|
||||
Often the tracing function will produce very little objekts which are impossible to embroider. Therefore it is advisable to cleanup your document with `Extensions > Ink/Stitch > Troubleshoot > Cleanup document...`.
|
||||
|
||||
When the image is needed to be traced by hand, use the freehand drawing tool. This tool creates paths with a lot of Beziér nodes, so again, simplify the curves as much as possible.
|
||||
|
||||
**Tip:** Working with an existing SVG image can save a ton of time, so consider using your search engine with image search filter set to SVG.
|
||||
{: .notice--info }
|
||||
|
||||
### Text
|
||||
|
||||
For text, choose a font carefully. It's quite hard to make satin look good when it's 1mm wide or narrower. Sans-serif fonts tend to be the easiest. For text smaller than 4mm tall, you'll have a very difficult time making lowercase letters look good, so consider block-caps. Cursive/script fonts can work well, but it's not going to be as easy as you think.
|
||||
|
||||
Ink/Stitch offers ready to use fonts which can be inserted into your document through `Extensions > Ink/Stitch > Lettering`
|
||||
|
||||
##  Step 2: Convert to Embroidery Vectors & Parametrize
|
||||
|
||||
At this point, you'll have a vector graphic representation of your image. The next thing to do is to convert your vectors into the kind that Ink/Stitch understands.
|
||||
|
||||
### The Object Panel
|
||||
|
||||
We recommend to make heavy use of layers and groups at this point.
|
||||
|
||||
In the object panel (open with <key>Ctrl</key><key>Shift</key><key>O</key>) you can manage layers, groups and objects.
|
||||
|
||||
You can save the original image by duplicating the layer:
|
||||
|
||||
* Right click on the layer (if you didn't rename the layer it will be called `Layer 1`)
|
||||
* Click on `Duplicate`
|
||||
* Close the eye by clicking on it.
|
||||
|
||||
This will make the first layer invisible. Any layer, group, or vector shape that is set invisible will be ignored by Ink/Stitch. We will now work with the copy.
|
||||
|
||||

|
||||
|
||||
### Groups
|
||||
|
||||
Use groups to structure your document:
|
||||
|
||||
* Select objects with your mouse
|
||||
* Add or remove objects with <key>shift</key><key>click</key>
|
||||
* Hit <key>Ctrl</key><key>G</key>
|
||||
|
||||
Ungrouping objects works as follows:
|
||||
|
||||
* Select the group(s)
|
||||
* Hit <key>Ctrl</key><key>Shift</key><key>G</key>
|
||||
|
||||
### Stitch Types
|
||||
|
||||
Ink/Stitch offers various stitch types. Depending on which stitch type you are willing to use, you have to set the fill color, or stroke parameters with `Object > Fill and Stroke...` (<key>Ctrl</key><key>Shift</key><key>F</key>).
|
||||
|
||||
Have a look at this table and follow the links to understand how to create a specific stitch type:
|
||||
|
||||
Path Object | Stitch Type
|
||||
---|---
|
||||
(Dashed) stroke |[running stitch](/docs/stitches/running-stitch/), [manual stitch](/docs/stitches/manual-stitch/), [zig-zag stitch](/docs/stitches/zigzag-stitch/), [bean stitch](/docs/stitches/bean-stitch/)
|
||||
Two combined strokes (with optional rungs) | [satin column](/docs/stitches/satin-column), [e-stitch](/docs/stitches/e-stitch)
|
||||
Closed path with a fill color | [fill stitch](/docs/stitches/fill-stitch/)
|
||||
{: .equal-tables }
|
||||
|
||||
### Parametrize
|
||||
|
||||
Set parameters using `Extensions > Ink/Stitch > Params`. You find a description for each parameter in the [Params](/docs/params/) section of this documentation. Each time you change parameter values, you'll be able to see the simulated result in a preview window. Once you are satisfied with the result, click `Apply and close` to save the values into your SVG-file.
|
||||
|
||||
At this point, save your SVG file. If Inkscape is starting to become sluggish (due to an Inkscape memory leak), restart it before continuing.
|
||||
|
||||
|
||||
##  Step 3: Plan Stitch Order & Attach Commands
|
||||
|
||||
### Stitch Order
|
||||
|
||||
When you're designing for embroidery machines that can't cut the thread mid-sew or switch colors automatically, you're going to want to optimize your stitch path to reduce or hide jump stitches and make minimal color changes. Also try to avoid stitching over jump stitches when possible, because it's a total pain to trim them by hand when you do.
|
||||
|
||||
The order of stitching also affects how the fabric pulls and pushes. Each stitch will distort the fabric, and you'll need to take this into account and compensate accordingly. [More Information](/tutorials/push-pull-compensation/)
|
||||
|
||||
Once you've created all vectors, it's time to put everything in the right order. This is where the Inkscapes Objects tool (`Objects > Objects ...`) comes in useful. Optimize your order to minimize color changes and reduce or hide jump-stitches. Additionally you can make use of the Ink/Stitch [sorting function](/docs/edit/#re-stack-objects-in-order-of-selection).
|
||||
|
||||
Ink/Stitch will stitch objects in exactly the order they appear in your SVG document, from lowest to highest in stacking order. If the distance between two objects is long, Ink/Stitch will add a jump-stitch between them automatically. It uses the color of the object to determine thread color, so changes in color from one object to the next will result in a thread-change instruction being added to the embroidery output file.
|
||||
|
||||
**Tip:** Inkscape gives you the ability to "raise" and "lower" objects in the stacking order using the PageUp and PageDown keys. The new functions "Stack Up" and "Stack Down" will give you much better control over the stacking order. So we recommend to rather bind PageUp and Page Down to them. [More Information](/docs/customize/#shortcut-keys)
|
||||
{: .notice--info }
|
||||
|
||||
**Info:** You can also manually manipulate the underlying SVG XML structure by using Inkscape's XML Editor pane (`CTRL-SHIFT-X`). Its "Raise" and "Lower" buttons directly manipulate the order of XML tags in the SVG file and are not subject to the same limitations as the original PageUp and PageDown. Note that the ordering of XML tags in the XML Editor tool is the _reverse_ of the order of objects in the Objects tool.
|
||||
{: .notice--info }
|
||||
|
||||
### Commands
|
||||
|
||||
[Commands](/docs/commands/) also help to optimize your stitch path. You can set start and ending points, push the frame into defined positions or set trim and cut commands, etc.
|
||||
|
||||
##  Step 4: Visualize
|
||||
|
||||
Ink/Stitch supports three ways to preview your design:
|
||||
|
||||
* [Simulator with (optional) realistic preview](/docs/visualize/#simulator--realistic-preview)
|
||||
* [Print Preview](/docs/print-pdf/)
|
||||
* [Stitch Plan Preview](/docs/visualize/#stitch-plan-preview) (Undo with <key>Ctrl</key><key>Z</key>)
|
||||
|
||||
##  Step 5: Save the Embroidery File
|
||||
|
||||
Once you've got everything in the right order, run `File > Save a copy...` to [export](/docs/import-export/) to a file format supported by your machine. Most machines can support DST, and some Brother machines prefer PES. Do not forget to also save your file in the SVG-format. Otherwise it's going to be difficult to change details later.
|
||||
|
||||
##  Step 7: Test-sew
|
||||
|
||||
There's always room for improvement! To test out your design, prepare a test piece of fabric that matches your final fabric as closely as possible. Use the same stabilizer and the exact same fabric if possible. For t-shirts, try to find a similar fabric (usually knit). Knits need a lot of stabilization.
|
||||
|
||||
Sew out the design, watching the machine to make sure that there aren't any surprises. Watch out for gaps that indicate that the fabric has been distorted. Also search for areas where stitches are piling up too closely and the machine is having trouble sewing, which indicates that the stitch density is too high.
|
||||
|
||||
##  Step 8+: Optimize
|
||||
|
||||
Then go back and tweak your design. Hopefully it only takes a few tries to get it how you want it.
|
||||
|
|
@ -1,108 +0,0 @@
|
|||
---
|
||||
title: "Stitch Library"
|
||||
permalink: /da/docs/stitch-library/
|
||||
last_modified_at: 2022-12-07
|
||||
toc: true
|
||||
---
|
||||
Ink/Stitch stitch types can be roughly divided into three sections: stroke, satin and fill.
|
||||
|
||||
## Stroke
|
||||
Stroke stitches can be used for: outlines, line art embroidery or to add details into your design.
|
||||
|
||||
{% include video id="S_NiFiI6cPY" provider="youtube" %}
|
||||
|
||||
### Running Stitch
|
||||
Running stitch produces a series of small stitches following a line or curve.
|
||||
|
||||

|
||||
|
||||
[Learn more](/da/docs/stitches/running-stitch/){: .btn .btn--primary}
|
||||
|
||||
### Bean Stitch
|
||||
Bean stitch describes a repetition of running stitches back and forth. This would result in thicker threading.
|
||||
|
||||
{: width="350x" }
|
||||
|
||||
[Learn more](/da/docs/stitches/bean-stitch/){: .btn .btn--primary}
|
||||
|
||||
### Manual Stitch
|
||||
In manual stitch mode Ink/Stitch will use each node of a path as a needle penetration point, exactly as you placed them.
|
||||
|
||||

|
||||
|
||||
[Learn more](/da/docs/stitches/manual-stitch/){: .btn .btn--primary}
|
||||
|
||||
### Ripple Stitch
|
||||
Ripple stitch is a versatile stitch type that stretches over a surface in spirals, rows of lines or even grids.
|
||||
|
||||

|
||||
|
||||
[Learn more](/da/docs/stitches/ripple-stitch){: .btn .btn--primary}
|
||||
|
||||
### Zig-Zag Stitch
|
||||
Zig-Zag stitches are a very basic option to create a simple zig-zag line. We recommend to use them only for straight lines, because they will not stitch nicely around edges. In most cases, you would prefer a satin column instead.
|
||||
|
||||

|
||||
|
||||
[Learn more](/da/docs/stitches/zigzag-stitch/){: .btn .btn--primary}
|
||||
|
||||
|
||||
## Satin
|
||||
|
||||
{% include video id="U7YtajKlftQ" provider="youtube" %}
|
||||
|
||||
### Satin Column
|
||||
Satin stitch is mostly used for borders, letters or small fill areas.
|
||||
|
||||
Ink/Stitch will draw zig-zags back and forth between two lines, while you can vary the thickness of the column as you like.
|
||||
|
||||

|
||||
|
||||
[Learn more](/da/docs/stitches/satin-column/){: .btn .btn--primary}
|
||||
|
||||
### E-Stitch
|
||||
The biggest purpose for E-stitch is a simple but strong cover stitch for applique items. Mainly for baby cloths as their skin tends to be more sensitive.
|
||||
|
||||

|
||||
|
||||
[Learn more](/da/docs/stitches/e-stitch/){: .btn .btn--primary}
|
||||
|
||||
|
||||
## Fill
|
||||
|
||||
{% include video id="Dn1cVOxlX8c" provider="youtube" %}
|
||||
|
||||
### Fill Stitch
|
||||
Fill stitch is used to fill big areas with a color.
|
||||
|
||||

|
||||
|
||||
[Learn more](/da/docs/stitches/fill-stitch/){: .btn .btn--primary}
|
||||
|
||||
### Contour Stitch
|
||||
Contour fill covers areas with stitches following the contour of an object.
|
||||
|
||||

|
||||
|
||||
[Learn more](/docs/stitches/contour-stitch){: .btn .btn--primary}
|
||||
|
||||
### Guided Fill
|
||||
Create guide lines to generate a curved fill.
|
||||
|
||||

|
||||
|
||||
[Learn more](/da/docs/stitches/guided-fill){: .btn .btn--primary}
|
||||
|
||||
### Meander Fill
|
||||
Meander fill has its origins in quilting techniques. A beautiful patterned effect results for machine embroidery. Large areas can be filled with relatively few stitches.
|
||||
|
||||

|
||||
|
||||
[Learn more](/da/docs/stitches/meander-fill){: .btn .btn--primary}
|
||||
|
||||
### Circular Fill
|
||||
Circular fill fills a shape with an embroidered spiral. The center of the spiral is positioned at the center of the shape. A target point can be used to define a custom spiral center.
|
||||
|
||||

|
||||
|
||||
[Learn more](/da/docs/stitches/circular-fill){: .btn .btn--primary}
|
||||
|
|
@ -1,50 +0,0 @@
|
|||
---
|
||||
title: "Manual Stitch"
|
||||
permalink: /da/docs/stitches/manual-stitch/
|
||||
last_modified_at: 2023-03-07
|
||||
toc: true
|
||||
---
|
||||
## What it is
|
||||
[{: width="200x"}](/assets/images/docs/manual-stitch.svg){: title="Download SVG File" .align-left download="manual-stitch.svg" }
|
||||
In manual stitch mode Ink/Stitch will use each node of a path as a needle penetration point, exactly as you placed them.
|
||||
|
||||

|
||||
|
||||
## How to Create
|
||||
|
||||
1. Create a path. Line style or width are irrelevant.
|
||||
2. Open `Extensions > Ink/Stitch > Params`.
|
||||
3. Enable `Manual stitch placement`. The other settings will not have any effect in manual stitch mode.
|
||||
|
||||

|
||||
|
||||
Each node of a path represents a needle penetration point. It doesn't care about bezier curves.
|
||||
|
||||

|
||||
|
||||
A clean representation of your manual stitch path can be achieved as follows:
|
||||
1. Select all nodes (`F2` then `Ctrl`+`A`)
|
||||
2. Click on {: title="Make selected nodes corner" } in the `Tool Controls Bar`.
|
||||
|
||||
## Params
|
||||
|
||||
Open `Extensions > Ink/Stitch > Params` to change parameters to your needs.
|
||||
|
||||
Settings||Description
|
||||
---|--|---
|
||||
Running stitch along paths ||Must be enabled for these settings to take effect.
|
||||
Method ||Choose running stitch for the running stitch type
|
||||
Manual stitch placement ||**Enable manual stitches**
|
||||
Repeats ||This setting has no effect on manual stitches
|
||||
Running stitch length ||This setting has no effect on manual stitches
|
||||
Running stitch tolerance ||This setting has no effect on manual stitches
|
||||
Zig-Zag spacing (peak-to-peak)||This setting has no effect on manual stitches
|
||||
Allow lock stitches ||Usually manual stitches to not add lock stitches automatically and you have to include them directly into your path. But you can enable them through the setting `force lock stitches`.
|
||||
Force lock stitches ||Enables lock stitches for manual stitches.
|
||||
Trim After ||Trim the thread after sewing this object.
|
||||
Stop After ||Stop the machine after sewing this object. Before stopping it will jump to the stop position (frame out) if defined.
|
||||
{: .params-table }
|
||||
|
||||
## Sample Files Including Manual Stitch
|
||||
{: style="clear: both;" }
|
||||
{% include tutorials/tutorial_list key="stitch-type" value="Manual Stitch" %}
|
||||
|
|
@ -1,60 +0,0 @@
|
|||
---
|
||||
title: "Running Stitch"
|
||||
permalink: /da/docs/stitches/running-stitch/
|
||||
last_modified_at: 2023-01-14
|
||||
toc: true
|
||||
---
|
||||
## What it is
|
||||
|
||||
[{: width="200x"}](/assets/images/docs/running-stitch.svg){: title="Download SVG File" .align-left download="running-stitch.svg" }
|
||||
|
||||
Running stitch produces a series of small stitches following a line or curve.
|
||||
|
||||

|
||||
|
||||
## How to Create
|
||||
|
||||
Running stitch can be created by setting a **dashed stroke** on a path. Any type of dashes will do the job, and the stroke width is irrelevant.
|
||||
|
||||
{: .align-left style="padding: 5px"}
|
||||
Select the stroke and go to `Object > Fill and Stroke...` and choose one of the dashed lines in the `Stroke style` tab.
|
||||
|
||||
The stitch direction can be influenced by the path direction. If you want to swap the starting and ending point of your running stitch run `Path > Reverse`.
|
||||
|
||||
If an object consists of multiple paths, they will be stitched in order with a jump between each.
|
||||
|
||||
**Info:** In order to avoid rounding corners, an extra stitch will be added at the point of any sharp corners.
|
||||
{: .notice--info style="clear: both;" }
|
||||
|
||||
## Params
|
||||
|
||||
Open `Extensions > Ink/Stitch > Params` to change parameters to your needs.
|
||||
|
||||
Settings|Description
|
||||
---|---
|
||||
Running stitch along paths |Must be enabled for these settings to take effect.
|
||||
Method |Choose running stitch for the running stitch type
|
||||
Manual stitch placement |Enable [Manual Stitch Mode](/docs/stitches/manual-stitch/)
|
||||
Repeats |◦ Defines how many times to run down and back along the path<br />◦ Default: 1 (traveling once from the start to the end of the path)<br />◦ Odd number: stitches will end at the end of the path<br />◦ Even number: stitching will return to the start of the path
|
||||
Bean stitch number of repeats |◦ Enable [Bean Stitch Mode](/docs/stitches/bean-stitch/)<br />◦ Backtrack each stitch this many times.<br />◦ A value of 1 would triple each stitch (forward, back, forward).<br />◦ A value of 2 would quintuple each stitch, etc.
|
||||
Running stitch length |Length of stitches
|
||||
Running stitch tolerance |All stitches must be within this distance from a path. A lower tolerance means stitches will be closer together. A higher tolerance means sharp corner may be rounded.
|
||||
Zig-Zag spacing (peak-to-peak)|Not relevant for running stitch
|
||||
Allow lock stitches |Enables lock stitches in only desired positions
|
||||
Force lock stitches |Sew lock stitches after sewing this element, even if the distance to the next object is smaller than defined in the collapse length value value in the Ink/Stitch preferences.
|
||||
Trim After |Trim the thread after sewing this object.
|
||||
Stop After |Stop the machine after sewing this object. Before stopping it will jump to the stop position (frame out) if defined.
|
||||
|
||||
## Routing
|
||||
|
||||
For a better stitch routing try the extension `Autoroute Running Stitch` in the [stroke tools](/da/docs/stroke-tools/).
|
||||
|
||||
## Patterned Running Stitch
|
||||
|
||||
Read the [tutorial](/da/tutorials/patterned-unning-stitch/) how to easily create a patterned running stitch.
|
||||
|
||||

|
||||
|
||||
## Sample Files Including Running Stitch
|
||||
|
||||
{% include tutorials/tutorial_list key="stitch-type" value="Running Stitch" %}
|
||||
|
|
@ -1,48 +0,0 @@
|
|||
---
|
||||
title: "Bean Stitch"
|
||||
permalink: /da/docs/stitches/bean-stitch/
|
||||
last_modified_at: 2023-01-14
|
||||
toc: true
|
||||
---
|
||||
## What it is
|
||||
|
||||
[{: width="200x"}](/assets/images/docs/bean-stitch.svg){: title="Download SVG File" .align-left download="bean-stitch.svg" }
|
||||
Bean stitch describes a repetition of running stitches back and forth. This would result in thicker threading.
|
||||
|
||||
{: width="350x" }
|
||||
|
||||
## How to Create
|
||||
|
||||
1. Select a **dashed stroke** and open `Extensions > Ink/Stitch > Params`.
|
||||
|
||||
2. Set the number of repeats to `Bean stitch number of repeats` when in [running stitch mode](/docs/stitches/running-stitch).
|
||||
|
||||

|
||||
|
||||
* A value of 1 would triple each stitch (forward, back, forward).
|
||||
* A value of 2 would quintuple each stitch, etc.
|
||||
* It is possible to define a repeat pattern by entering multiple values separated by a space.
|
||||
|
||||
## Params
|
||||
|
||||
Open `Extensions > Ink/Stitch > Params` to change parameters to your needs.
|
||||
|
||||
Settings||Description
|
||||
---|--|---
|
||||
Running stitch along paths ||Must be enabled for these settings to take effect.
|
||||
Method ||Choose running stitch for the running stitch type
|
||||
Manual stitch placement ||Enable [Manual Stitch Mode](/docs/stitches/manual-stitch/)
|
||||
Repeats ||◦ Defines how many times to run down and back along the path<br />◦ Default: 1 (traveling once from the start to the end of the path)<br />◦ Odd number: stitches will end at the end of the path<br />◦ Even number: stitching will return to the start of the path
|
||||
Bean stitch number of repeats ||◦ **Enable Bean Stitch Mode**<br>◦ Backtrack each stitch this many times.<br>◦ A value of 1 would triple each stitch (forward, back, forward).<br>◦ A value of 2 would quintuple each stitch, etc.<br>◦ It is possible to define a repeat pattern by entering multiple values separated by a space.
|
||||
Running stitch length ||Length of stitches
|
||||
Running stitch tolerance ||All stitches must be within this distance from a path. A lower tolerance means stitches will be closer together. A higher tolerance means sharp corner may be rounded.
|
||||
Zig-Zag spacing (peak-to-peak)||Not relevant for bean stitch
|
||||
Allow lock stitches ||Enables lock stitches in only desired positions
|
||||
Force lock stitches ||Sew lock stitches after sewing this element, even if the distance to the next object is smaller than defined in the collapse length value value in the Ink/Stitch prefreneces.
|
||||
Trim After ||Trim the thread after sewing this object.
|
||||
Stop After ||Stop the machine after sewing this object. Before stopping it will jump to the stop position (frame out) if defined.
|
||||
{: .params-table }
|
||||
|
||||
## Sample Files Including Bean Stitch
|
||||
|
||||
{% include tutorials/tutorial_list key="stitch-type" value="Bean Stitch" %}
|
||||
|
|
@ -1,116 +0,0 @@
|
|||
---
|
||||
title: "Ripple Stitch"
|
||||
permalink: /da/docs/stitches/ripple-stitch/
|
||||
last_modified_at: 2023-01-14
|
||||
toc: true
|
||||
---
|
||||
## What it is
|
||||
|
||||
[{: width="200x"}](/assets/images/docs/ripplefly.svg){: title="Download SVG File" .align-left download="ripplefly.svg" }
|
||||
Ripple stitch is part running stitch and part filling: it behaves like a running stitch (it can be done in triple stitch for example), it is defined from a stroke, but the embroidery result stretches over a surface. Used loosely, the result looks like ripples, hence the name.
|
||||
|
||||
<p style="clear: both;"> </p>
|
||||
|
||||
{% include video id="e1426a71-486a-4e62-a4c7-3b2f25dd1fc0" provider="diode" %}
|
||||
|
||||
Closed shapes will be filled with a spiral (circular ripples). Open shapes will be stitched back and forth (linear ripples). Let's have a closer look at both.
|
||||
|
||||
## Circular Ripples
|
||||
|
||||
* Create one closed path with a stroke color (no combined paths, such has holes)
|
||||
* Create [target point or guides](#guiding-ripples) (optional)
|
||||
* Open params dialog (`Extensions > Ink/Stitch > Params`) and set the `method` to `Ripple`.
|
||||
* Set [params](#params) to your liking and apply
|
||||
|
||||

|
||||
|
||||
[Download examples](/assets/images/docs/en/circular-ripple.svg)
|
||||
|
||||
## Linear Ripples
|
||||
|
||||
Linear ripples can be created in various ways. It can be a simple curve or it can be constructed like a satin column.
|
||||
|
||||
* Create a open shape (simple stroke, two combined strokes or even a satin column)
|
||||
* Create [target point or guides](#guiding-ripples) (optional)
|
||||
* Open params dialog (`Extensions > Ink/Stitch > Params`) and set the `method` to `Ripple`.
|
||||
* Set [params](#params) to your liking and apply
|
||||
|
||||

|
||||
|
||||
[Download examples](/assets/images/docs/en/linear-ripple.svg)
|
||||
|
||||
## Looping ripples
|
||||
|
||||
Loops are allowed and welcomed in any ripple path. Use loops to achieve special nice effects.
|
||||
|
||||

|
||||
|
||||
[Download examples](/assets/images/docs/en/ripple-loops.svg)
|
||||
|
||||
## Guiding ripples
|
||||
|
||||
Ripples with only **one subpath** (closed shape or a simple bezier curve) can be guided in either of the three following methods.
|
||||
|
||||
### Target point
|
||||
|
||||
Define a ripple target position with [visual command] (/docs/commands/):
|
||||
|
||||
* Open `Extensions > Ink/Stitch > Commands > Attach Commands to selected objects ...`
|
||||
* Select `Ripple stitch target position` and apply
|
||||
* Select the symbol and move it to the desired position
|
||||
|
||||
If no guiding information is provided, the center of the path is used as the target.
|
||||
|
||||
### Guide line
|
||||
|
||||
* In the very same group (no subgroup) of the ripple stitch object create a stroke curve with the bezier tool, starting close to the ripple curve, leading away from it.
|
||||
* Select that curve and run `Extensions > Ink/Stitch > Edit > Selection to guide line`.
|
||||
* Select the ripple curve and run params. Adapt the parameters to your liking.
|
||||
|
||||
### Satin guide
|
||||
|
||||
With satin guides you will have the ability to lead the ripples precisely using the satin rung method. The width of the satin guide will also have an effect on the ripple width. The positioning of the original ripple shape will be ignored and it will start where the satin begins.
|
||||
|
||||
* In the very same group of the ripple stitch object create a [satin column](/docs/stitches/satin-column/) like object with rails and rungs.
|
||||
* Select the newly created object and run `Extensions > Ink/Stitch > Edit > Selection to guide line`.
|
||||
* Select the ripple object and run params. Adapt parameters to your liking.
|
||||
|
||||
## Params
|
||||
|
||||
Params||Description
|
||||
---|---|---
|
||||
Running stitch along paths | ☑ |Must be enabled for these settings to take effect.
|
||||
Method || Chose Ripple stitch
|
||||
Repeats ||◦ Defines how many times to run down and back along the final embroidery path<br />◦ Default: 1 (traveling once from the start to the end of the path)<br />◦ Odd number: stitches will end at the end of the path<br />◦ Even number: stitching will return to the start of the path
|
||||
Bean stitch number of repeats ||◦ Enable [Bean Stitch Mode](/docs/stitches/bean-stitch/) which also applies to ripple stitching<br>◦ Backtrack each stitch this many times.<br>◦ A value of 1 would triple each stitch (forward, back, forward).<br>◦ A value of 2 would quintuple each stitch, etc.<br>◦ It is possible to define a repeat pattern by entering multiple values separated by a space.
|
||||
Running stitch length||Length of stitches in [Running Stitch Mode](/docs/stitches/running-stitch/)
|
||||
Running stitch tolerance||All stitches must be within this distance of the path. A lower tolerance means stitches will be closer together. A higher tolerance means sharp corners may be rounded.
|
||||
Number of lines|<img src="/assets/images/docs/ripple_only_lines.svg" alt="Nombre de lignes"/>|Chose how many times the ripple replicates. Default value is 10.
|
||||
◦Skip first lines <br /> ◦Skip last lines |<img src="/assets/images/docs/ripple_only_skip.svg" alt="Sauter"/>| Skip (do not embroider) that number of replications at start and/or end of the embroidery.
|
||||
Line distance exponent|<img src="/assets/images/docs/ripple_only_exponent.svg" alt="Exposant"/>| ◦ With default value of 1 space between replications is constant<br />◦ With a value greater than 1, the space between two consecutive replications increases as one moves away from the original ripple <br />◦ With a value smaller than 1, the space between two consecutive replications decreases as one moves away from the original ripple.
|
||||
Flip exponent |☑ or ▢| exchange role of first and last line in the computation of line distance
|
||||
Reverse |☑ or ▢| Reverse the final embroidery path. Has no effect on the other parameters.
|
||||
Grid size |<img src="/assets/images/docs/ripple_only_grid.svg" alt="Distance"/>| If the size is strictly positive a grid effect is added. The grid size controls how far apart the new lines are.
|
||||
Scale axes|XY or X or Y or None | for guided ripple only
|
||||
Starting scale| for guided ripple only|How big the first copy of the line should be, in percent.
|
||||
Ending scale| for guided ripple only| How big the last copy of the line should be, in percent.
|
||||
Rotate| ☑ or ▢| for guided ripple only
|
||||
Join Style|<img src="/assets/images/docs/flat_or_point.svg" alt="Join Stile"/> |for non circular ripple, how the ripples are joined : Flat(top) or Point(bottom)
|
||||
Allow lock stitches| ☑ or ▢| Enables lock stitches in only desired positions
|
||||
Force lock stitches| ☑ or ▢| Sew lock stitches after sewing this element, even if the distance to the next object is shorter than defined by the collapse length value in the Ink/Stitch preferences.
|
||||
Trim After |☑ | Trim the thread after sewing this object.
|
||||
Stop After |☑ | Stop the machine after sewing this object. Before stopping it will jump to the stop position (frame out) if defined.
|
||||
{: .params-table }
|
||||
|
||||
## Ripple Overview
|
||||
|
||||

|
||||
|
||||
[Download](/assets/images/docs/en/rippleways_en.svg){: download="rippleways.svg" }
|
||||
|
||||
### Samples Files Including Ripple Stitches
|
||||
|
||||
{% include tutorials/tutorial_list key="stitch-type" value="Ripple Stitch" %}
|
||||
|
||||
|
||||
|
||||
|
|
@ -1,50 +0,0 @@
|
|||
---
|
||||
title: "Zig-Zag Stitch (Simple Satin)"
|
||||
permalink: /da/docs/stitches/zigzag-stitch/
|
||||
last_modified_at: 2023-01-14
|
||||
toc: true
|
||||
---
|
||||
## What it is
|
||||
|
||||
Zig-Zag stitches are a very basic option to create a simple zig-zag line.
|
||||
|
||||
## How to Create
|
||||
|
||||
Zig-Zag stitches can be created by using a **continuous line** (without dashes).
|
||||
|
||||
Ink/Stitch will create stitches along the path using the **stroke width** you specified.
|
||||
|
||||

|
||||
|
||||
{: .align-left style="padding: 5px"}
|
||||
Go to `Object > Fill and Stroke...` and set the desired stroke width in the `Stroke style` tab.
|
||||
|
||||
## Params
|
||||
|
||||
Open `Extensions > Ink/Stitch > Params` to change parameters to your needs.
|
||||
|
||||
Settings|Description
|
||||
---|---
|
||||
Running stitch along paths |Must be enabled for these settings to take effect.
|
||||
Method |Choose running stitch for the running stitch type
|
||||
Manual stitch placement |Enable [Manual Stitch Mode](/docs/stitches/manual-stitch/)
|
||||
Repeats |◦ Defines how many times to run down and back along the path<br />◦ Default: 1 (traveling once from the start to the end of the path)<br />◦ Odd number: stitches will end at the end of the path<br />◦ Even number: stitching will return to the start of the path
|
||||
Bean stitch number of repeats |This setting has no effect on zigzag stitches
|
||||
Running stitch length |This setting has no effect on zigzag stitches
|
||||
Running stitch tolerance |This setting has no effect on zigzag stitches
|
||||
Zig-Zag spacing (peak-to-peak)|Distance between zigzag stitches. The height is defined by the stroke width.
|
||||
Allow lock stitches |Enables lock stitches in only desired positions
|
||||
Force lock stitches |Sew lock stitches after sewing this element, even if the distance to the next object is smaller than defined in the collapse length value value in the Ink/Stitch prefreneces.
|
||||
Trim After |Trim the thread after sewing this object.
|
||||
Stop After |Stop the machine after sewing this object. Before stopping it will jump to the stop position (frame out) if defined.
|
||||
{: .params-table }
|
||||
|
||||
## Tips:
|
||||
|
||||
### Satin Column: A Better Option
|
||||
|
||||
It is not recommended to use the Zig-Zag Stitch Mode to create a satin border, use [Satin Column](/docs/stitches/satin-column/) instead.
|
||||
|
||||
Ink/Stitch will plot zig-zags to the left and right of the line from start to end, but it won’t do anything special around curves and corners. Sharper curves and corners will result in sparse stitching around the outside of the curve and dense stitching around the inside. This won’t look good and may even poke holes in the insides of corners.
|
||||
|
||||

|
||||
|
|
@ -1,171 +0,0 @@
|
|||
---
|
||||
title: "Satin Column"
|
||||
permalink: /da/docs/stitches/satin-column/
|
||||
last_modified_at: 2023-01-14
|
||||
toc: true
|
||||
---
|
||||
## What it is
|
||||
|
||||
Satin stitch is mostly used for borders, letters or small fill areas.
|
||||
|
||||

|
||||
|
||||
## How to create
|
||||
|
||||
Ink/Stitch offers several option to create satin columns. Methods 1-3 will convert to a manual satin column which then can be modified as necessary.
|
||||
|
||||

|
||||
|
||||
1. [Line to Satin](#1-line-to-satin): for equal width satin columns
|
||||
2. [Line to Live Path Effect Satin](#2-line-to-live-path-effect-satin): easily modifiable satin column with optional patterned outline
|
||||
3. [Zigzag Line to Satin](#3-zigzag-line-to-satin): simple satin column creation for graphic tablets and touch screens
|
||||
4. [Manual Satin Column](#4-manual-satin-column): take full control over every part of the satin column
|
||||
|
||||
### 1. Line to Satin
|
||||
|
||||
* Add a contour to a path object (with no filling).
|
||||
* Set contour width to the size you want your satin stitch to be.
|
||||
* Run `Extensions > Ink/Stitch > Satin Tools > Convert Line to Satin`
|
||||
* Optionally run use autoroute to optimize `Extensions > Ink/stitch > Satin Tools > Auto-route Satin...`
|
||||
* Use as-is or customize rungs and/or rails
|
||||
|
||||
Get more information about [Stroke to Satin](/docs/satin-tools/#convert-line-to-satin)
|
||||
|
||||
### 2. Line to Live Path Effect Satin
|
||||
|
||||
This can be used to create a satin which can either have a patterned outline or to create a satin which is more easily to adapt in width. Please note, that once you use auto-routing on this type of satin, the live path effect will be applied and the path can only be adapted manually afterwards.
|
||||
|
||||
Use `Path > Object to path` to convert this to a standard satin column.
|
||||
|
||||
Get more information about [Live Path Effect Satins](/docs/satin-tools/#stroke-to-live-path-effect-satin)
|
||||
|
||||
### 3. Zigzag Line to Satin
|
||||
|
||||
This method is most convenient in case you have a touch screen or graphic tablet at hand.
|
||||
|
||||
Get more information about [Zigzag Line to Satin](/docs/satin-tools/#zigzag-line-to-satin)
|
||||
|
||||
### 4. Manual Satin Column
|
||||
|
||||
A satin column is defined by a shape made of **two mostly-parallel lines**. Ink/Stitch will draw zig-zags back and forth between the two lines. Vary the thickness of the column as you like.
|
||||
|
||||
* Combine two strokes with `Path > Combine` or hit `Ctrl+K`.
|
||||
* [Check path directions](/docs/customize/#enabling-path-outlines--direction). For the satin column to work, they have to be equal.
|
||||
|
||||
If they are not equal, select one point of one subpath with the *Node Editor Tool* (`N`) and run `Path > Reverse`. This will reverse only the selected subpath.
|
||||
* Use node or rung method as described below.
|
||||
* Then select your satin column and run params through `Extensions > Ink/Stitch > Params` or a [custom shortcut key](/docs/customize/).
|
||||
|
||||
#### Node Method
|
||||
|
||||
[{: width="200x"}](/assets/images/docs/satin-column.svg){: title="Download SVG File" .align-left download="satin-column.svg" }
|
||||
Depending on the complexity of your design, this method might be time consuming, because the two paths must have the **same number of points**. This means that each path will be made up of an equal number of Bezier curves. Each pair of points acts as a "checkpoint": Ink/Stitch will ensure that a "zag" ends up going from one point to the other.
|
||||
|
||||
#### Rung Method
|
||||
|
||||
[{: width="200x"}](/assets/images/docs/satin-column-rungs.svg){: title="Download SVG File" .align-left download="satin-column-rungs.svg" }
|
||||
The rung method will give you more control over the way the satin column is rendered. Good positioning of points on each of the two lines helps getting the stitch directions right. However, there are situations where you need to add direction lines ("rungs") for satin columns:
|
||||
|
||||
* Some tricky corner areas
|
||||
* Complicated drawings where moving points is both difficult and time consuming
|
||||
* Special situations where you want the stitch directions to be weird
|
||||
{: style="clear: both;" }
|
||||
|
||||
**Manual adding of rungs**
|
||||
|
||||
* Make sure the existing satin column path (with the two subpaths) is selected with the Node Editor tool.
|
||||
* Press `P` or select the Pencil Tool.
|
||||
* Hold `Shift`.
|
||||
* Click once at the start of the rung.
|
||||
* Click a second time at the end of the rung.
|
||||
|
||||
[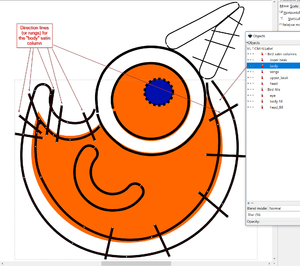](https://edutechwiki.unige.ch/mediawiki/images/6/68/InkStitch-round-bird-2.png)
|
||||
|
||||
Original design by [Liv Iko](https://thenounproject.com/liv_iko/collection/birds/?i=898697) edited by [EDUTECH Wiki](https://edutechwiki.unige.ch/en/InkStitch)
|
||||
{: style="font-size: 0.5rem;"}
|
||||
|
||||
**Info:** We strongly recommend to use at least three rungs. If you use exactly two rungs (and two rails) it is hard for Ink/stitch to decide which is which.
|
||||
{: .notice--warning }
|
||||
|
||||
## Params
|
||||
|
||||
Running `Extensions > Ink/Stitch > Params` will give you the possibility to fine-tune your satin column and to use underlay.
|
||||
|
||||
Satin Column supports three kinds of underlay, of which you can use any or all simultaneously.
|
||||
|
||||
Read also [this excellent article](https://www.mrxstitch.com/underlay/) on satin column design.
|
||||
|
||||
Some of these params are not part of the recent release.
|
||||
{: .notice--info}
|
||||
|
||||
### Satin Top Layer
|
||||
|
||||
Settings||Description
|
||||
---|---|--
|
||||
Custom satin column | ☑ |Must be enabled for these settings to take effect.
|
||||
"E" stitch ||Enables "E" stitch instead of satin. Don't forget to enlarge the zig-zag spacing for this stitch type.
|
||||
Maximum stitch length |  | Stitches wider than this will be split up (split stitches).
|
||||
Pull compensation percentage ||Additional pull compensation which varies as a percentage of stitch width. Two values separated by a space may be used for an aysmmetric effect.
|
||||
Pull compensation ||Satin stitches [pull the fabric together](/tutorials/push-pull-compensation/), resulting in a column narrower than you draw in Inkscape. This setting expands each pair of needle penetrations outward from the center of the satin column by a fixed length. Two values separated by a space may be used for an aysmmetric effect.
|
||||
Short stitch distance | | Inset stitches if the distance between stitches is smaller than this (mm).
|
||||
Short stitch inset | | Stitches in areas with high density will be inset by this amount (%)
|
||||
Reverse one rail | | Enabling this may help if your satin renders very strangely.
|
||||
Swap rails |☑ | Swaps the first and the second rails of a satin column. Affecting which side the thread finishes on as well as any other sided property.
|
||||
Zig-Zag spacing ||the peak-to-peak distance between zig-zags
|
||||
Allow lock stitches |☑ |Enables lock stitches in only desired positions
|
||||
Force lock stitches |☑ | Sew lock stitches after sewing this element, even if the distance to the next object is smaller than defined in the collapse length value value in the Ink/Stitch prefreneces.
|
||||
Trim After |☑ | Trim the thread after sewing this object.
|
||||
Stop After |☑ | Stop the machine after sewing this object. Before stopping it will jump to the stop position (frame out) if defined.
|
||||
Random percentage of satin width increase || Lengthen stitch across rails at most this percent. Two values separated by a space may be used for an asymetric effect.
|
||||
Random percentage of satin width decrease || Shorten stitch across rails at most this percent. Two values separated by a space may be used for an aysmmetric effect.
|
||||
Random zig-zag spacing percentage ||Amount of random jitter added to zigzag spacing
|
||||
Random Jitter for split stitches || Randomizes split stitch length if random phase is enabled, stitch position if disabled.
|
||||
Random Phase for split stitches |☑ | Controls whether split stitches are centered or with a random phase (which may increase stitch count).
|
||||
Minimum length for random-phase split | | Defaults to maximum stitch length. Smaller values allow for a transition between single-stitch and split-stitch.
|
||||
Random seed | | Use a specific seed for randomized attributes. Uses the element ID if empty. Re-roll if you are not happy with the result.
|
||||
{: .params-table }
|
||||
|
||||
### Center-Walk Underlay
|
||||
|
||||
This is a row of running stitch down the center of the column and back. This may be all you need for thin satin columns. You can also use it as a base for more elaborate underlay.
|
||||
|
||||

|
||||
|
||||
Settings |Description
|
||||
---|---
|
||||
Stitch length |Length of stitches (in mm)
|
||||
Repeats |Odd numbers of repeats will reverse the stitch direction of the satin column, causing it to start and end at the same position.
|
||||
Position |Position of underlay from between the rails. 0% is along the first rail, 50% is centered, 100% is along the second rail.
|
||||
{: .table-full-width }
|
||||
|
||||
### Contour Underlay
|
||||
|
||||
This is a row of running stitch up one side of the column and back down the other. The rows are set in from the edge of the column by an amount you specify. For small or medium width satin, this may serve well enough by itself.
|
||||
|
||||

|
||||
|
||||
Settings |Description
|
||||
---|---
|
||||
Stitch length |Length of stitches (in mm)
|
||||
Inset distance (fixed) |Shrink the outline by a fixed length, to prevent the underlay from showing around the outside of the satin column. Negative values are possible.
|
||||
Inset distance (proportional |Shrink the outline by a proportion of the column width, to prevent the underlay from showing around the outside of the satin column. Negative values are possible.
|
||||
|
||||
### Zig-Zag Underlay
|
||||
|
||||
This is essentially a lower-density satin stitch sewn to the end of the column and back to the start. Added with contour underlay, you get the "German Underlay" mentioned in [this article](https://www.mrxstitch.com/underlay/). For wide columns or challenging fabrics, you can use all three underlay types together.
|
||||
|
||||

|
||||
|
||||
Settings |Description
|
||||
---|---
|
||||
Inset amount (proportional) |Inset to cover the underlay entirely by the top layer. Negative values are possible. Default: half of contour underlay inset. It is possible to enter two space separated values to define different values for each side.
|
||||
Inset amount (fixed) |Inset to cover the underlay entirely by the top layer. Negative values are possible. Default: half of contour underlay inset. It is possible to enter two space separated values to define different values for each side.
|
||||
Maximum stitch length |  | Stitches wider than this will be split up (split stitches).
|
||||
Zig-Zag spacing |The peak-to-peak distance between zig-zags.
|
||||
|
||||
## Satin Tools
|
||||
|
||||
Make sure to have a look at the [Satin Tools](/docs/satin-tools/). They will make your life with Satin Columns a lot easier.
|
||||
|
||||
## Sample Files Including Satin Column
|
||||
{% include tutorials/tutorial_list key="stitch-type" value="Satin Stitch" %}
|
||||
|
|
@ -1,29 +0,0 @@
|
|||
---
|
||||
title: "E-Stitch"
|
||||
permalink: /da/docs/stitches/e-stitch/
|
||||
last_modified_at: 2023-01-14
|
||||
toc: true
|
||||
---
|
||||
## What it is
|
||||
|
||||
[{: width="200x"}](/assets/images/docs/e-stitch.svg){: title="Download SVG File" .align-left download="e-stitch.svg" }
|
||||
It's biggest purpose is for a simple (and yet deceivingly strong) cover stitch for applique items. Mainly for baby cloths as their skin tends to be more sensitive.
|
||||
|
||||

|
||||
|
||||
## How to Create
|
||||
|
||||
Prepare your path exactly as you would with a [Satin Column](/docs/stitches/satin-column). But in Params enable `"E" stitch`. Don't forget to enlarge the zig-zag spacing for this stitch type.
|
||||
|
||||

|
||||
|
||||
**Tip:** If the points are facing into the wrong direction, just use the ["flip satin column rails"](/docs/satin-tools/#flip-satin-column-rails) extension. Or enable the `Swap rails` option in te params dialog.
|
||||
{: .notice--info }
|
||||
|
||||
## Params
|
||||
|
||||
Have a look at the [satin stitch params](/docs/stitches/satin-column/#params).
|
||||
|
||||
## Sample Files Including E-Stitch
|
||||
{% include tutorials/tutorial_list key="stitch-type" value="E-Stitch" %}
|
||||
|
||||
|
|
@ -1,96 +0,0 @@
|
|||
---
|
||||
title: "Fill Stitch"
|
||||
permalink: /da/docs/stitches/fill-stitch/
|
||||
last_modified_at: 2023-01-14
|
||||
toc: true
|
||||
---
|
||||
## What it is
|
||||
|
||||
[{: width="200x"}](/assets/images/docs/fill-stitch.svg){: title="Download SVG File" .align-left download="fill-stitch.svg" }
|
||||
Fill stitch is used to fill big areas with a color.
|
||||
|
||||

|
||||
|
||||
## Methods
|
||||
|
||||
Ink/Stitch offers four methods to create fill stitches: Auto-Fill (this page), [Contour Fill](/docs/stitches/contour-fill) , [Guided Fill](/docs/stitches/guided-fill) and Legacy Fill (this page).
|
||||
|
||||
## Auto-Fill
|
||||
|
||||
### How to Create
|
||||
|
||||
To use Auto-Fill, create a **closed path with a fill color**. This algorithm works for complex shapes with or without holes.
|
||||
|
||||
**Info:** If you are having issues with fill areas run the "[fill repair tool](/docs/fill-tools/)" on them. This will solve most of your issues very easily.
|
||||
{: .notice--info }
|
||||
|
||||
### Set Start and End Point
|
||||
|
||||
Set start and end points for autofill objects with [Visual commands](/docs/commands/).
|
||||
|
||||
### Params
|
||||
|
||||
Run `Extensions > Ink/Stitch > Params` to tweak the settings to your needs.
|
||||
|
||||
Settings||Description
|
||||
---|---|---
|
||||
Automatically routed fill stitching| ☑ |Must be enabled for these settings to take effect.
|
||||
Fill method |AutoFill|Must be set to auto fill for rows of stitches.
|
||||
Expand | |Expand the shape before fill stitching, to compensate for gaps between shapes.
|
||||
Angle of lines of stitches | |The angle of the rows of stitches, in degrees. 0 is horizontal, and the angle increases in a counter-clockwise direction. Negative angles are allowed.
|
||||
Maximum fill stitch length | |The length of each stitch in a row. "Max" is because a shorter stitch may be used at the start or end of a row.
|
||||
Spacing between rows | |Distance between rows of stitches
|
||||
Running stitch length | |Length of stitches used when moving from section to section
|
||||
Skip last stitch in each row | |The last stitch in each row is quite close to the first stitch in the next row. Skipping it decreases stitch count and density.
|
||||
Stagger this many times before repeating| |Stitches are staggered so that neighboring rows of stitches don't all fall in the same column (which would create a distracting valley effect). Setting this dictates the length of the cycle by which successive stitch rows are staggered. Fractional values are allowed and can have less visible diagonals than integer values.
|
||||
Underpath ||Must be enabled to let running stitches travel inside shape instead of around the border when moving from section to section
|
||||
Allow lock stitches ||Enables lock stitches in only desired positions
|
||||
Force lock stitches |☑ |Sew lock stitches after sewing this element, even if the distance to the next object is shorter than defined by the collapse length value in the Ink/Stitch preferences.
|
||||
Trim After |☑ |Trim the thread after sewing this object.
|
||||
Stop After |☑ |Stop the machine after sewing this object. Before stopping it will jump to the stop position (frame out) if defined.
|
||||
{: .params-table }
|
||||
|
||||
### Underlay
|
||||
|
||||
If stitch one layer of stitches as a fill individual stitches tend to sink into the fabric (even if it's thin) and the fill will appear sparse. The fabric may even stick up between rows.
|
||||
|
||||
To solve this, you need underlay. This is an initial layer of stitches that hold up the final stitches. Underlay for fill stitch usually comprises of fill stitching 90 degrees offset from the final fill (called "top stitching"). The row spacing should be much wider than in the top stitching. The goal is to flatten out the fabric and give the top stitches "rails" to sit on.
|
||||
|
||||
Underlay is enabled in Ink/Stitch by default. In some rare cases (e.g. a fill layer with big row spacing) you will want to disable it. Uncheck the checkbox "Underlay" in the AutoFill Underlay tab in your params dialogue window. Other cases will require **multiple underlay**. To enable, enter a space separated list of fill angles and it will result into multiple underlay layers.
|
||||
|
||||
Settings|Description
|
||||
---|---
|
||||
Underlay |Must be enabled for these settings to take effect.
|
||||
Fill angle |Defaults to 90 degrees angle to the top layer. It's the best value for most cases. But sometimes you might want to change your underlay directions. It is also possible to enter a comma separated list to receive multiple underlays.
|
||||
Inset |Inset to cover the underlay entirely by the top layer. Negative values are possible (usefull for "knockdown" stitches).
|
||||
Max stitch length |Maximum stitch length. Stitches can be shortened at the start or the end of a row.
|
||||
Row spacing |Underlay row spacing. Defaults to 3x the spacing of the top layer.
|
||||
Skip last stitch in each row|The last stitch in each row is quite close to the first stitch in the next row. Skipping it decreases stitch count and density.
|
||||
Underpath |Must be enabled to let running stitches travel inside shape instead of around the border when moving from section to section
|
||||
|
||||
### Samples Files Including Fill Stitches
|
||||
|
||||
{% include tutorials/tutorial_list key="stitch-type" value="Fill Stitch" %}
|
||||
|
||||
## Legacy Fill
|
||||
|
||||
Legacy Fill is the old manual mode before automatic fill routing was implemented.
|
||||
|
||||
In legacy fill, the extension will still break up the shape into sections, each of which can be embroidered in one go. Then these sections will be fill-stitched one at a time, jumping directly between sections.
|
||||
|
||||
You'll almost certainly want to break your shape up into smaller shapes and connect them using [running stitches](/docs/stitches/stroke/#running-stitch-mode). It's a painstaking process, made more so because you'll need to do it twice: once for the underlay and again for the top stitching.
|
||||
|
||||
Run `Extensions > Ink/Stitch > Params` to alter stitch details.
|
||||
|
||||
Settings|Description
|
||||
---|---
|
||||
Manually routed fill stitching|Must be enabled for these settings to take effect.
|
||||
Fill method |Must be set to legacy fill
|
||||
Angle of lines of stitches |The angle of the rows of stitches, in degrees. 0 is horizontal, and the angle increases in a counter-clockwise direction. Negative angles are allowed.
|
||||
Maximum fill stitch length |The length of each stitch in a row. "Max" is because a shorter stitch may be used at the start or end of a row.
|
||||
Spacing between rows |Distance between rows of stitches.
|
||||
Skip last stitch in each row |The last stitch in each row is quite close to the first stitch in the next row.
|
||||
Stagger row this many times before repeating|Stitches are staggered so that neighboring rows of stitches don't all fall in the same column (which would create a distracting valley effect). Setting this dictates how many rows apart the stitches will be before they fall in the same column position.
|
||||
Flip fill |The flip option can help you with routing your stitch path. When you enable flip, stitching goes from right-to-left instead of left-to-right. Using flip and rotating 180 additional degrees (by adding or subtracting 180 from **angle**), you can cause fill stitching for a given shape to start from any of the four possible corners.
|
||||
Force lock stitches |Sew lock stitches after sewing this element, even if the distance to the next object is shorter than defined by the collapse length value in the Ink/Stitch preferences.
|
||||
Allow lock stitches |Enables lock stitches in only desired positions
|
||||
|
|
@ -1,72 +0,0 @@
|
|||
---
|
||||
title: "Guided Fill"
|
||||
permalink: /da/docs/stitches/guided-fill/
|
||||
last_modified_at: 2023-01-14
|
||||
toc: true
|
||||
---
|
||||
## What it is
|
||||
|
||||
Generate curved fill with guide lines.
|
||||
|
||||

|
||||
|
||||
## How to Create
|
||||
|
||||
* Create a **closed path with a fill color**. This shape may have holes.
|
||||
* Create a guide line to define stitch directions:
|
||||
* draw a line with a stroke color and without a fill color
|
||||
* select that line
|
||||
* run `Extensions > Ink/Stitch > Edit > Selection to guide line`
|
||||
* Select both and group them together (`Ctrl + G`).
|
||||
* Open the params dialog (`Extensions > Ink/Stitch > Params`) and select `Guided fill` as the fill method.
|
||||
|
||||
Each group is allowed to contain more than one fill object, but only one guide line is effective and will be used to guide all the shapes of the group, guiding each shape with the intersection of the shape and the guide line. In that case, a shape that does not intersect the guide line will be filled with a regular auto fill. The group is also allowed to contain regular stroke objects. On the canvas, a marker allows to distinguish a guide line from a regular stroke.
|
||||
|
||||

|
||||
|
||||
If the group contains several guide lines, only one is effective. If the guide line is a composite path, only one subpath is used as a guide line. However it is possible to use sinuous guide line , that may even cross the shape border many times.
|
||||
|
||||

|
||||
|
||||
## Filling Strategies
|
||||
Two filling strategies are allowed for guided fill:
|
||||
|
||||
### Copy
|
||||
Copy (the default) will fill the shape with shifted copies of the line. Sometimes, in particular is the guide line has sharp angles, it may result in a very irregular covering.
|
||||
|
||||
### Parallel offset
|
||||
|
||||
Parallel offset will ensure that each line is always a consistent distance from its neighbor. Sharp corners may be introduced.
|
||||
|
||||
## Set Start and End Point
|
||||
|
||||
Set start and end points for autofill objects with [Visual commands](/docs/commands/).
|
||||
|
||||
## Params
|
||||
|
||||
Run `Extensions > Ink/Stitch > Params` to tweak the settings to your needs.
|
||||
|
||||
Settings||Description
|
||||
---|---|---
|
||||
Automatically routed fill stitching| ☑ |Must be enabled for these settings to take effect.
|
||||
Fill method |Guided Fill| Guided Fill must be selected.
|
||||
Guided Fill Strategy || Copy( défaut), top, fill the shape with copies of the guide lines. Parallel offset, bottom, will ensure that each line is always a consistent distance from its neighbor. Sharp corners may be introduced.
|
||||
Expand ||Expand the shape before fill stitching, to compensate for gaps between shapes.
|
||||
Maximum fill stitch length ||The length of each stitch in a row. "Max" is because a shorter stitch may be used at the start or end of a row.
|
||||
Spacing between rows ||Distance between rows of stitches
|
||||
Running stitch length ||Length of stitches used when moving from section to section
|
||||
Running Stitch tolerance | |All stitches must be within this distance of the path. A lower tolerance means stitches will be closer together. A higher tolerance means sharp corners may be rounded.
|
||||
Skip last stitch in each row ||The last stitch in each row is quite close to the first stitch in the next row. Skipping it decreases stitch count and density.
|
||||
Stagger this many times before repeating| |Stitches are staggered so that neighboring rows of stitches don't all fall in the same column (which would create a distracting valley effect). Setting this dictates how many rows apart the stitches will be before they fall in the same column position.
|
||||
Underpath ||Must be enabled to let running stitches travel inside shape instead of around the border when moving from section to section
|
||||
Allow lock stitches ||Enables lock stitches in only desired positions
|
||||
Force lock stitches ||Sew lock stitches after sewing this element, even if the distance to the next object is smaller than defined in the collapse length value value in the Ink/Stitch prefreneces.
|
||||
Trim After ||Trim the thread after sewing this object.
|
||||
Stop After ||Stop the machine after sewing this object. Before stopping it will jump to the stop position (frame out) if defined.
|
||||
|
||||
## Underlay
|
||||
|
||||
Underlay in Guided Fill doesn't follow the guide line, but uses the fill angle which can be defined in the underlay [params](/docs/stitches/fill-stitch#underlay).
|
||||
|
||||
## Samples Files Including Guided Fill Stitches
|
||||
{% include tutorials/tutorial_list key="stitch-type" value="Guided Fill" %}
|
||||
|
|
@ -1,47 +0,0 @@
|
|||
---
|
||||
title: "Meander Fill"
|
||||
permalink: /da/docs/stitches/meander-fill/
|
||||
last_modified_at: 2023-02-25
|
||||
toc: true
|
||||
---
|
||||
## What it is
|
||||
|
||||
Meander fill has its origins in quilting techniques. A beautiful patterned effect results for machine embroidery. Large areas can be filled with relatively few stitches.
|
||||
|
||||

|
||||
|
||||
## How to Create
|
||||
|
||||
* Create a **closed path with a fill color**. This shape may have holes.
|
||||
* Open the params dialog (`Extensions > Ink/Stitch > Params`) and select `Meander Fill` as the fill method.
|
||||
There are many meander fill patterns you can choose from. Influence the look by adapting scale, smoothness, stitch length and tolerance values.
|
||||
|
||||
## Set Start and End Point
|
||||
|
||||
Set start and end points for autofill objects with [Visual commands](/docs/commands/).
|
||||
|
||||
## Params
|
||||
|
||||
Run `Extensions > Ink/Stitch > Params` to tweak the settings to your needs.
|
||||
|
||||
Settings||Description
|
||||
---|---|---
|
||||
Automatically routed fill stitching| ☑ |Must be enabled for these settings to take effect.
|
||||
Fill method |Meander Fill|Meander Fill must be selected.
|
||||
Meander Pattern ||Various patterns to choose from
|
||||
Meander pattern scale||Scale the pattern (%)
|
||||
Expand | |Expand the shape before stitching, to compensate for gaps between shapes.
|
||||
Smoothness ||Smooth the stitch path. Smoothness linits how far the smoothed stitch path is allowed to deviate from the original path. Try low numbers like 0.2. Hint: a lower running stitch tolerance may be needed too.
|
||||
Running stitch length||For meander fill this is the overall stitch length.
|
||||
Running stitch tolerance||All stitches must be within this distance from a path. A lower tolerance means stitches will be closer together. A higher tolerance means sharp corner may be rounded.
|
||||
Allow lock stitches ||Enables lock stitches in only desired positions
|
||||
Force lock stitches ||Sew lock stitches after sewing this element, even if the distance to the next object is smaller than defined in the collapse length value value in the Ink/Stitch prefreneces.
|
||||
Trim After ||Trim the thread after sewing this object.
|
||||
Stop After ||Stop the machine after sewing this object. Before stopping it will jump to the stop position (frame out) if defined.
|
||||
|
||||
## Underlay
|
||||
|
||||
Underlay in Guided Fill doesn't follow the guide line, but uses the fill angle which can be defined in the underlay [params](/docs/stitches/fill-stitch#underlay).
|
||||
|
||||
## Samples Files Including Meander Fill Stitches
|
||||
{% include tutorials/tutorial_list key="stitch-type" value="Meander Fill" %}
|
||||
|
|
@ -1,51 +0,0 @@
|
|||
---
|
||||
title: "Circular Fill"
|
||||
permalink: /da/docs/stitches/circular-fill/
|
||||
last_modified_at: 2023-02-26
|
||||
toc: true
|
||||
---
|
||||
## What it is
|
||||
|
||||
Circular fill fills a shape with an embroidered spiral. The center of the spiral is positioned at the center of the shape. A target point can be used to define a custom spiral center.
|
||||
|
||||

|
||||
|
||||
## How to Create
|
||||
|
||||
* Create a **closed path with a fill color**. The shape may have holes.
|
||||
* Open the params dialog (`Extensions > Ink/Stitch > Params`) and select `Circular Fill` as the fill method.
|
||||
Set the params as you like wish and Apply.
|
||||
|
||||
## Set spiral center
|
||||
|
||||
* Select the circular fill shape and attach the Ripple stitch target point command to the shape. Read [how to attach commands to objects](/docs/commands/).
|
||||
|
||||
## Set Start and End Point
|
||||
|
||||
Set start and end points for autofill objects with [Visual commands](/docs/commands/).
|
||||
|
||||
## Params
|
||||
|
||||
Run `Extensions > Ink/Stitch > Params` to tweak the settings to your needs.
|
||||
|
||||
Settings||Description
|
||||
---|---|---
|
||||
Automatically routed fill stitching| ☑ |Must be enabled for these settings to take effect.
|
||||
Fill method |Circular Fill|Circular Fill must be selected.
|
||||
Expand | |Expand the shape before stitching, to compensate for gaps between shapes.
|
||||
Running stitch length||For circular fill this is the overall stitch length.
|
||||
Running stitch tolerance||All stitches must be within this distance from a path. A lower tolerance means stitches will be closer together. A higher tolerance means sharp corner may be rounded.
|
||||
Underpath ||Must be enabled to let running stitches travel inside shape instead of around the border when moving from section to section
|
||||
Allow lock stitches ||Enables lock stitches in only desired positions
|
||||
Force lock stitches ||Sew lock stitches after sewing this element, even if the distance to the next object is smaller than defined in the collapse length value value in the Ink/Stitch prefreneces.
|
||||
Tack stitch ||Select [tack stitch](/docs/stitches/lock-stitches) type (start).
|
||||
Lock stitch ||Select [lock stitch](/docs/stitches/lock-stitches) type (end).
|
||||
Trim After ||Trim the thread after sewing this object.
|
||||
Stop After ||Stop the machine after sewing this object. Before stopping it will jump to the stop position (frame out) if defined.
|
||||
|
||||
## Underlay
|
||||
|
||||
Underlay in Guided Fill doesn't follow the guide line, but uses the fill angle which can be defined in the underlay [params](/docs/stitches/fill-stitch#underlay).
|
||||
|
||||
## Samples Files Including Circular Fill Stitches
|
||||
{% include tutorials/tutorial_list key="stitch-type" value="Circular Fill" %}
|
||||
|
|
@ -1,38 +0,0 @@
|
|||
---
|
||||
title: "Tack and Lock Stitches"
|
||||
permalink: /da/docs/stitches/lock-stitches/
|
||||
last_modified_at: 2023-02-26
|
||||
toc: true
|
||||
---
|
||||
Tack and lock stitches are small stitches at the beginning (tack) or the end (lock) of a color block or before and after jump stitches or trim commands. They help to secure the thread.
|
||||
|
||||
Ink/Stitch offers various types of tack and lock stitches and even allows to define your own.
|
||||
|
||||
## Default lock stitches
|
||||
|
||||

|
||||
{: .img-half }
|
||||
|
||||
1. Half stitch. This is the default and the only lock stitch available in older Ink/Stitch versions. It has no scaling option but it is relative to the stitch length: two half stitches back and two half stitches forth.
|
||||
2. Arrow, scales in %
|
||||
3. Back and forth, scales in mm
|
||||
4. Bowtie, scales in %
|
||||
5. Cross, scales in %
|
||||
6. Star, scales in %
|
||||
7. Triangle, scales in %
|
||||
8. Zigzag, scales in %
|
||||
9. Custom. Scales in % or mm depending on the path type.
|
||||
|
||||
## Custom lock stitches
|
||||
|
||||
Custom lock stitches can be defined by an svg path in mm units (scale: %) or with relative units of steps to go back and forth (scale: mm).
|
||||
|
||||
### Custom svg path
|
||||
|
||||
The svg path is always build as if it was a tack (start) lock stitching, if positioned at the end it will be reversed.
|
||||
|
||||
At the end of the svg path there is an extra node to indicate in which angle the path connects to the lock stitch. It will be removed when the angle has been processed.
|
||||
|
||||
### Custom mm path
|
||||
|
||||
Custom mm values are separated by a space. E.g. a custom lock stitch with a path value of 1 1 -1 -1 with a scale setting 0.7 mm will travel 0.7 mm forward (twice) and 0.7 mm backwards (twice). Path values can also be floats (e.g. 0.5 2.2 -0.5 -2.2) if the user wants to travel only fractions of the size setting.
|
||||
|
|
@ -1,95 +0,0 @@
|
|||
---
|
||||
title: "Visual Commands"
|
||||
permalink: /da/docs/commands/
|
||||
last_modified_at: 2022-05-20
|
||||
toc: true
|
||||
---
|
||||
Visual commands can be used to specify additional information on how to embroider your design. They can be used e.g. to tell the machine to trim the thread after finishing a specific embroidery element or when to pause and where to stop, so you can add a fabric layer to your appliqué design more conventiently.
|
||||
|
||||
Not every embroidery machine will be able to read and process the information given by some of these commands. If this is not working for you, read your machines manual to verify your machines capabilities.
|
||||
{: .notice--warning }
|
||||
|
||||
## Attach visual commands to objects
|
||||
|
||||
* Select one ore more objects
|
||||
* Run `Extensions > Ink/Stitch > Commands > Attach commands ...`
|
||||
* Enable desired commands and apply
|
||||
* Start/Stop/Cut commands: The connector's endpoint nearest to the object is the point at which the effect will be performed.
|
||||
|
||||
In `Extensions > Ink/Stitch > Commands` you will find four options: add commands, add layer commands, attach commands and view.
|
||||
|
||||
### Add Commands ...
|
||||
|
||||
These commands effect the entire embroidery design.
|
||||
|
||||
####  Origin
|
||||
|
||||
Specifies the origin (0,0) point for embroidery files. Setting up origins is especially useful for people that have full access to the entire sewing field that their machine is capable of regardless of what hoop they use.
|
||||
|
||||
|
||||
####  Stop position
|
||||
|
||||
The embroidery machine jumps to this point before every stop command. This allows for pushing the embroidery frame out toward the user to make applique steps easier.
|
||||
|
||||
|
||||
### Add Layer Commands ...
|
||||
|
||||
These commands will be added to the currently selected layer.
|
||||
|
||||
####  Ignore layer
|
||||
|
||||
All objects in this layer will not be exported to embroidery files. A common usage of this command would be in tutorial files where you want Ink/Stitch not to render explainatory text.
|
||||
|
||||
### Attach Commands to Selected Objects ...
|
||||
|
||||
These commands will be attached to the currently selected objects.
|
||||
|
||||
####   Fill Stitch Starting/Ending Position
|
||||
|
||||
Defines the (1) starting or (2) ending point of an fill stitch area.
|
||||
|
||||
####  Ripple stitch target position
|
||||
|
||||
Defines the target point of a ripple stitch area.
|
||||
|
||||
####   Starting/Ending Position for Auto Route of running stitch
|
||||
|
||||
Defines the (1) starting or (2) ending point for the auto route. Run "[Tools: Stroke/ Auto-route running stitch](https://inkstitch.org/docs/stroke-tools/)" afterwards.
|
||||
Use only one starting and one ending point per auto-route operation.
|
||||
|
||||
####   Starting/Ending Position for Auto Route of satin stitch
|
||||
|
||||
Defines the (1) starting or (2) ending point for the auto route. Run "[Tools: Satin/ Auto-route satin column ](/docs/satin-tools/#auto-route-satin-columns)" afterwards.
|
||||
Use only one starting and one ending point per auto-route operation.
|
||||
|
||||
####  Stop
|
||||
|
||||
Commercial embroidery machines that have multiple needles normally proceed from one color to the next without pausing in between. Sometimes you *want* a pause (e.g. to trim applique fabric), so "STOP after" adds an extra color change which can be assigned to a special stop instruction using the machine's user interface (e.g. C00 on Barudan machines). Common uses for this would be to apply puff foam after doing regular embroidery. Applying applique fabric and/or even wanting to slow down the machine at a certain spot for certain types of embroidery without having to babysit the machine.
|
||||
|
||||
####  Trim
|
||||
|
||||
"Trim after" tells the embroidery machine to cut the thread after the assigned object has been stitched. Not all home machines support the trim function within a color block. Mainly used to prevent long jump stitched between embroidery objects and to avoid post embroidery trimming by the operator.
|
||||
|
||||
|
||||
|
||||
####  Ignore object
|
||||
|
||||
Objects with this command will be excluded from the stitch plan output.
|
||||
|
||||
####  Satin cut point
|
||||
|
||||
Split a Satin Column at the point specified by this command. After attaching run "[Cut Satin Column](/docs/satin-tools/#cut-satin-column)".
|
||||
|
||||
### View
|
||||
|
||||
#### Display Hide Object Commands
|
||||
|
||||
Toggle visibility of object commands. Commands will still be functional when hidden.
|
||||
|
||||
`Extensions > Ink/Stitch > Commands > View > Display|Hide Object Commands`
|
||||
|
||||
#### Scale Command Symbols
|
||||
|
||||
Set the size of command symbols in the entire document: `Extensions > Ink/Stitch > Commands > View > Scale Command Symbols...`
|
||||
|
||||
Use live preview to see the effect while scaling.
|
||||
|
|
@ -1,41 +0,0 @@
|
|||
---
|
||||
title: "Cutwork"
|
||||
permalink: /da/docs/cutwork/
|
||||
last_modified_at: 2022-02-17
|
||||
toc: true
|
||||
---
|
||||
Cutwork in machine embroidery describes a technique, where specific needles are used to cut holes into the fabric. These needles come mostly in a set of four. Each needle is capable to cut in a specific angle range. Therefore it is necessary to split an element into the angle sections of your needles.
|
||||
|
||||
## Usage
|
||||
|
||||
Ink/Stitch comes with a tool that will help you to split your elements according to the needle angles.
|
||||
|
||||
* Select one or more stroke objects
|
||||
* Open `Extensions > Ink/Stitch > Cutwork segmentation`
|
||||

|
||||
* Set the angles and colors as you need them for your specific needle kit
|
||||
* Apply
|
||||
|
||||

|
||||
|
||||
Sometimes it will be necessary to leave gaps in the border of the hole, so that the cutout fabric stays connected to the main piece. This will prevent that the machine pulls in small cutout pieces of fabric.
|
||||
|
||||
**Attention:** Do not rotate your design after applying this feature.
|
||||
{: .notice--warning }
|
||||
|
||||
## Common needle setups
|
||||
|
||||
Needle|Angle|Start|End
|
||||
--|--|--
|
||||
<span class="cwd">|</span> | 90° | 67 | 113
|
||||
<span class="cwd">/</span> | 45° | 112 | 157
|
||||
<span class="cwd">―</span> | 0° | 158 | 23
|
||||
<span class="cwd">\</span> | 135° | 22 | 68
|
||||
|
||||
|
||||
Brand | #1 | #2 | #3 | #4
|
||||
--|--|--|--
|
||||
Bernina | <span class="cwd">|</span> | <span class="cwd">/</span> | <span class="cwd">―</span> | <span class="cwd">\</span>
|
||||
Pfaff, Husqvarna Viking, Inspira | Red <span class="cwd" style="background:red;">/</span> | Yellow <span class="cwd" style="background: yellow">―</span>| Green <span class="cwd" style="background: green;">\</span> | Blue <span class="cwd" style="background: blue">|</span>
|
||||
Brother, Babylock | Blue <span class="cwd" style="background: blue;">/</span> | Purple <span class="cwd" style="background: purple;">―</span>| Green <span class="cwd" style="background: green;">\</span> | Orange <span class="cwd" style="background: #ff6000;">|</span>
|
||||
Janome | Red <span class="cwd" style="background: #ff3f7e;">―</span> | Blue <span class="cwd" style="background: #00abff;">/</span> | Black <span class="cwd" style="background: #413f57; color: white;">|</span>| Green <span class="cwd" style="background: green;">\</span>
|
||||
|
|
@ -1,52 +0,0 @@
|
|||
---
|
||||
title: "Edit"
|
||||
permalink: /da/docs/edit/
|
||||
last_modified_at: 2021-09-27
|
||||
toc: true
|
||||
---
|
||||
## Duplicate Params
|
||||
|
||||
This extension will allow you to simply copy Ink/Stitch params from the first selected object to multiple elements.
|
||||
|
||||
### Usage
|
||||
* Select the element you want to copy the params from
|
||||
* Hold shift while you select additional elements to which you want to transfer the params
|
||||
* Run `Extensions > Ink/Stitch > Edit > Duplicate Params`
|
||||
|
||||
## Re-stack objects in order of selection
|
||||
|
||||
This tool will take away a lot of work when you are about to reorder your objects for a better routing. Instead of moving your objects in the object panel one by one, perform the following steps:
|
||||
|
||||
* Select elements in the order you want them to be stitched out
|
||||
* Run `Extensions > Ink/Stitch > Re-stack objects in order of selection`
|
||||
|
||||
Ink/Stitch will then reorder your elements as you selected them. First selected element will be placed in the lowest position of your object panel (which means it will be stitched out first).
|
||||
|
||||
**Warning**: If you select elements from different groups or layers, they will be placed in the same group afterwards. Which can lead to a different placement of some elements if one or both group elements have a transformation.
|
||||
{: .notice--warning }
|
||||
|
||||
## Selection to pattern
|
||||
|
||||
This will mark selected elements as embroidery patterns.
|
||||
|
||||
[More about patterns](/docs/stitches/patterns/)
|
||||
|
||||
## Selection to guide
|
||||
|
||||
This will mark selected elements as guide for guided fill and ripple stitch.
|
||||
|
||||
[More about guided fill](/da/docs/stitches/guided-fill/)
|
||||
[More about ripple fill](/da/docs/stitches/ripple-fill/)
|
||||
|
||||
## Select embroidery elements
|
||||
|
||||
Sometimes you will want to select all elements of a specific embroidery type (for example a satin column with a centerwalk underlay). This extension is able to do this for you.
|
||||
|
||||
### Usage
|
||||
|
||||
* If you do not want to select all elements in the document, but only from a smaller area, select a bunch of elements and the extensionn will deselect those elements which do not fit the selection rules.
|
||||
* Run `Extensions > Ink/Stitch > Select embroidery elements...`
|
||||
* Select the stitch types you want to select and click `Apply`
|
||||
|
||||
**macOS**: This won't work for macOS users unless they install dbus manually.
|
||||
{: .notice--warning }
|
||||
|
|
@ -1,87 +0,0 @@
|
|||
---
|
||||
title: "Font Tools"
|
||||
permalink: /da/docs/font-tools/
|
||||
last_modified_at: 2021-10-22
|
||||
toc: true
|
||||
---
|
||||
A collection of tools suitable for font creators or those who want to add additional fonts to the Ink/Stitch [lettering tool](/docs/lettering).
|
||||
|
||||
Read the [Ink/Stitch font creation tutorial](/tutorials/font-creation) for in-depth instrustions.
|
||||
{: .notice--info }
|
||||
|
||||
## Custom Font Directory
|
||||
|
||||
This extension allows you to define a directory in your file system where you want to store additional fonts to be used with the lettering tool.
|
||||
|
||||
Place each font in a subdiretory of your custom font directory. Each font folder should contain at least one font variant and one json file.
|
||||
Additionally it is recommended to save a license file as well.
|
||||
|
||||
Font variants have to be named with an arrow, indicating the stitch direction it has been created for (`→.svg`, `←.svg`, etc.). It is also possible to create a folder named with an arrow name instead and insert multiple font files for a specific direction.
|
||||
|
||||
The json file has to include as a minimum requirement the fonts name.
|
||||
|
||||
## Generate JSON
|
||||
|
||||
This extension was created to help you to create the json file.
|
||||
Depending on the way you generated your font file it can include additional kerning information into the json file.
|
||||
Read [**how to generate a svg font with kerning information**](/tutorials/font-creation).
|
||||
If you generated your svg file without kerning information this extension can still help you to set up your json file with basic information.
|
||||
|
||||
* **Name**: the name of your font (mandatory).
|
||||
* **Description**: additional information about your font (such as sizing information, etc)
|
||||
* **Font File** (mandatory): When you have been using FontForge to generate your svg font file, Ink/Stitch will read the kerning information from your font to include it into the json file.
|
||||
Additionally the font file will be used to determine the output path.
|
||||
* **AutoRoute Satin**:
|
||||
* enabled: Ink/Stitch will generate a reasonable routing for satin columns in your font when used in the lettering tool. [More information about AutoRoute Satin](/docs/satin-tools/#auto-route-satin-columns)
|
||||
* disabled: Ink/Stitch will use the glyphs as is. Disable this option, if you took care for the routing in your font by yourself.
|
||||
* **Reversible**: wether your font can be stitch forwards and backwards or only forwards
|
||||
* **Force letter case**:
|
||||
* No: Choose this option if your font contains upper and lower case letters (default).
|
||||
* Upper: Choose this option if your font only contains upper case letters.
|
||||
* Lower: Choose this option if your font only contains lower case letters.
|
||||
* **Default Glyph**: the glyph to be shown if the user requested glyph isn't available in the font file (missing glyph)
|
||||
* **Min Scale / Max Scale**: Define how much can your glyphs can be scaled without loosing quality when stitched out
|
||||
|
||||
The following fields are optional only necessary, when your svg file doesn't contain kerning information.
|
||||
If kerning information cannot be found, these values will be used instead.
|
||||
|
||||
* **Force custom values**: Do not use the kerning information from the svg file, but use the given values instead.
|
||||
|
||||
* **Leading (px)**: Defines the line height of your font. Leave to `0` to let Ink/Stitch read it from your font file (defaults to 100 if the information cannot be found).
|
||||
* **Word spacing (px)**: The width of the "space" character
|
||||
|
||||
A file `font.json` will be saved into the folder of your svg font file.
|
||||
|
||||
## Remove Kerning
|
||||
|
||||
**⚠ Warning**: Changes made by this tool cannot be reverted. Make sure to save a **copy** of your file before performing these steps.
|
||||
{: .notice--warning }
|
||||
|
||||
Your font is ready to be used. But when you created your font with FontForge it now contains a lot information which isn't necessary for your font to work and could possibly slow it down a little.
|
||||
Ink/Stitch comes with a tool to clean up your svg font.
|
||||
|
||||
1. Make sure you save a **copy** of your font. The additional information may not be necessary for the font to be used, but it can become handy when you want to add additional glyphs.
|
||||
2. Run `Extensions > Ink/Stitch > Font Tools > Remove Kerning`
|
||||
3. Choose your font file(s)
|
||||
4. Click on apply
|
||||
|
||||
## Letters to font
|
||||
|
||||
"Letters to font" is a tool to convert predigitized embroidery letters into a font for use with the Ink/Stitch lettering tool.
|
||||
|
||||
The digitized font needs to meet certain **conditions** to be imported:
|
||||
* One file for each glyph in an embroidery format that Ink/Stitch can read
|
||||
* The glyph name needs to be positioned at the end of the file name. A valid file name for the capital A would be e.g. `A.pes` or `Example_Font_A.pes`.
|
||||
|
||||
You will often see, that bought fonts are organized in subfolders, because each letter comes in various embroidery file formats. You don't need to change the file structure in this case. Letters to font will search the font files also within the subfolders.
|
||||
{: .notice--info }
|
||||
|
||||
### Usage
|
||||
|
||||
* Set the embroidery file format from which you want to import the letters (ideally choose a file format which is capable to store color information)
|
||||
* Select the font folder in which the letters are stored. If they are organiszed in subfolders, choose the main folder.
|
||||
* Choose wether you want to import commands or not (warning: imported commands on a large scale will cause a slow down)
|
||||
* Click on apply - and wait ...
|
||||
* After the import move the baseline to the correct place and position the letters accordingly. The left border of the canvas will also influence the positioning of the letters through the lettering tool.
|
||||
* Save your font as `→.svg` in a new folder within your [custom font directory](#custom-font-directory)
|
||||
* Run [`Generate JSON`](#generate-json) to make the font available for the lettering tool and save the json file into the same folder as your font. Do not check "AutoRoute Satin" for predigitized fonts and leave scaling to 1.
|
||||
|
|
@ -1,70 +0,0 @@
|
|||
---
|
||||
title: "Lettering"
|
||||
permalink: /da/docs/lettering/
|
||||
last_modified_at: 2022-12-26
|
||||
toc: true
|
||||
---
|
||||
## Lettering Tool
|
||||
|
||||
The lettering tool generates multi-line text as satin columns and dynamically routes stitching, breaking up satins if necessary and adding running stitch.
|
||||
|
||||

|
||||
|
||||
### Usage
|
||||
|
||||
* Run `Extensions > Ink/Stitch > Lettering`
|
||||
* Enter your text (multi-line is possible)
|
||||
* Set font and scaling
|
||||
* Click on `Apply and Quit`
|
||||
|
||||
### Options
|
||||
|
||||
* **Font size filter**<br>
|
||||
Fonts are designed for a special range of sizes. The font size filter helps you to reduce the font list to only the fonts fitting to your target size.
|
||||
A active font filter (not 0) will set the correct scale value when you select a font.
|
||||
|
||||
* **Stitch lines of text back and forth**<br>
|
||||
With this option enabled the first line will be stitched from left to right and the second from right to left, etc.
|
||||
This will give your machine shorter ways to travel.
|
||||
|
||||
* **Add trims**<br>
|
||||
Adds TRIM commands according to the chosen option (Never, after each line, after each word, after each letter).
|
||||
|
||||
### Presets
|
||||
|
||||
You can save and load your favourite font settings.
|
||||
|
||||
## Lettering along path
|
||||
|
||||
Ink/Stitch letters are carefully designed. If you try to transform them with common tools, they may not work as expected. This means placing letters along a path will be a lot of work. Therefore we've created a tool to assist you with that.
|
||||
|
||||
### Usage
|
||||
|
||||
* Select a path and a lettering group
|
||||
* Run `Extensions > Ink/Stitch > Lettering along path ...`
|
||||
* If `stretch` is enabled, Ink/Stitch will stretch the spaces in between the letters, so that the text will use the entire path.
|
||||
Otherwise it will keep the distances from the original text.
|
||||
* Click on apply
|
||||
|
||||
## Font library
|
||||
|
||||
An overview of available fonts can be found it the [font library](/fonts/font-library/).
|
||||
|
||||
## Color Sorting
|
||||
|
||||
When embroidering several letters, you may wish to color sort to avoid many changes of thread.
|
||||
When the colors appear in the same order in every letter and when each color is only used on consecutive paths within a letter (this is true for all multicolor Ink/Stitch fonts, with the exception of Infinipicto) this is how to quickly color sort a lettering:
|
||||
|
||||
* Pick a letter in the objects panel
|
||||
* Select the first-to-be-embroidered path of this letter (last one for this letter in the objects panel)
|
||||
* Edit/Select same/ Same color stroke
|
||||
* Group, this group will end up in the last to embroider letter
|
||||
* Move this group to the top of in its letter
|
||||
|
||||
repeat until all the colors are grouped, always starting with selecting the last path of a letter.
|
||||
|
||||
## Create new fonts for Ink/Stitch
|
||||
|
||||
Read the [font creation tutorial](/tutorials/font-creation/).
|
||||
|
||||
Contact us if you are willing to publish your font in the Ink/Stitch lettering tool on [GitHub](https://github.com/inkstitch/inkstitch/issues).
|
||||
|
|
@ -1,54 +0,0 @@
|
|||
---
|
||||
title: "Params"
|
||||
permalink: /da/docs/params/
|
||||
last_modified_at: 2023-01-14
|
||||
toc: true
|
||||
---
|
||||
|
||||
The params dialog is one of the main features of Ink/Stitch. With this dialog you control how your elements will be stitched out. Along with many other details you can define for example stitch length and distances. It is also possible to save your own preferences and load them whenever you want.
|
||||
|
||||
`Extensions > Ink/Stitch > Params` opens the params dialog.
|
||||
|
||||
It is dependend on the element type which param tabs are available. More details about available params can be found in the stitch library section of this website. For orientation you will find a rough stitch type overview on this page.
|
||||
|
||||
## Stitch Types
|
||||
|
||||

|
||||
|
||||
[Download](/assets/images/docs/stitch-types.svg){: download="stitch-types.svg" } this document to examine the settings.
|
||||
|
||||
Stitch type|Path definition
|
||||
|--|--|--|
|
||||
**Stroke**|
|
||||
[Running Stitch](/docs/stitches/running-stitch/) | Dashed line
|
||||
[Manual Stitch](/docs/stitches/manual-stitch/) | Line
|
||||
[Zig-Zag Stitch](/docs/stitches/zigzag-stitch/) | Continous line
|
||||
[Bean Stitch](/docs/stitches/bean-stitch/) | Dashed line
|
||||
[Ripple Stitch](/docs/stitches/ripple-stitch) | Line
|
||||
**Satin**|
|
||||
[Satin Column](/docs/stitches/satin-column) | Two combined path with optional rungs
|
||||
[E-Stitch](/docs/stitches/e-stitch) | Two combined path with optional rungs
|
||||
**Fill**|
|
||||
[Fill Stitch](/docs/stitches/fill-stitch/) | Closed paths with a fill color
|
||||
[Contour Fill](/docs/stitches/contour-fill) | Closed paths with a fill color
|
||||
[Guided Fill](/docs/stitches/guided-fill) | Closed paths with a fill color
|
||||
|
||||
## Presets
|
||||
|
||||
You also have the possibility to save your preferred stitch settings and load them when needed.
|
||||
|
||||

|
||||
|
||||
## Params Simulator Preview
|
||||
|
||||
The params simulator helps you to get a visual impression of the stitch settings for the selected elements.
|
||||
|
||||
Please note, that this will not allways show exactly what you will get in the end.
|
||||
{: .notice--warning }
|
||||
|
||||
There are a few things to should keep in mind:
|
||||
|
||||
1. **Please, do not select satin and stroke stitch types at the same time**. The simulator and the params settings can only handle them separately.
|
||||
2. The simulator **ignores settings for the minimum stitch length and the minimum jump stitch length**. This means, you may see extra stitches which will be deleted by the minimum stitch length setting - and you may see lock stitches which may be removed by the minimum jump stitch setting.
|
||||
|
||||
Use `Extensions > Ink/Stitch > Visualize and Export > Simulator / Realistic Preview` for a more complete preview.
|
||||
|
|
@ -1,21 +0,0 @@
|
|||
---
|
||||
title: "Preferences"
|
||||
permalink: /da/docs/preferences/
|
||||
last_modified_at: 2022-06-24
|
||||
toc: false
|
||||
---
|
||||
The current version (v 2.2.0) does not have global settings.
|
||||
|
||||
The preferences are found in `Extensions > Ink/Stitch > Preferences`.
|
||||
|
||||
You can either set global values which will be applied to every new svg document. Also you can set document specific values.
|
||||
|
||||
## Output Settings
|
||||
|
||||
* **Minimum jump stitch length (mm)**: Jump stitches smaller than this will be treated as normal stitches (no lock stitches).
|
||||
* **Minimum stitch length (mm)**: Stitches smaller than this value will be dropped (exception: lock stitches).
|
||||
|
||||
* Global only: **Cache size (mb)** defines how much space on your harddrive can be occupied with cached stitch plans. The higher the value the more stitch plans can be cached. A cached stitch plan doesn't need to be rendered again which will speed up rendering time significantly. Defaults to 100.
|
||||
|
||||
**W6 machine owners:** Set your global minimum stitch length value at least to 0.3 mm, otherwise your stitch out may have missing stitches where you wouldn't expect them.
|
||||
{: .notice--warning }
|
||||
|
|
@ -1,48 +0,0 @@
|
|||
---
|
||||
title: "Tools: Fill"
|
||||
permalink: /da/docs/fill-tools/
|
||||
last_modified_at: 2020-12-30
|
||||
toc: true
|
||||
---
|
||||
## Break Apart Fill Objects
|
||||
|
||||
Fill objects can be treated best, if they are single elements without any crossing borders. Sometimes these rules are not easy to meet and your shape will have tiny little loops which are impossible to see in Inkscape.
|
||||
|
||||
Therefore error messages for fill areas happen quiet often and are annoying for users. This extension will help you to fix broken fill shapes. Run it on every fill shape which is causing trouble for you. It will repair your fill element and separate shapes with crossing borders into it's pieces if necessary.
|
||||
|
||||
### Usage
|
||||
|
||||
* Select one or more fill objects
|
||||
* Run: Extensions > Ink/Stitch > Fill Tools > Break Apart Fill Objects
|
||||
|
||||
## Simple or Complex
|
||||
|
||||
Always prefer `simple` when possible. It retains holes and repairs the "border crossing error" by splitting up loops into separate objects or deletes them if they are too small to embroider.
|
||||
|
||||
While "simple" splits up loops, it will not respect overlapping subpaths. It will treat them as separate objects. `Complex` is capable to recognize overlapping paths and treat them well.
|
||||
|
||||
"Break apart fill objects" can be expressed in native Inkscape functions:
|
||||
1. Path > Union (Solve subpath issues)
|
||||
2. Path > Break apart (Separate objectes)
|
||||
3. Delete objects which are too small to embroider
|
||||
4. Path > Combine (if you want to preserve holes)
|
||||
5. Path > Combine (if you want to preserve even more holes)
|
||||
|
||||
**Info:** For overlapping paths step 1 is only performed by `complex`.
|
||||
{: .notice--info}
|
||||
|
||||

|
||||
[Download SVG](/assets/images/docs/en/break_apart.svg)
|
||||
|
||||
## Convert to gradient blocks
|
||||
|
||||
Convert to gradient blocks will split a fill with a linear gradient into multiple blocks of solid color and adapted row spacing.
|
||||
|
||||
### Usage
|
||||
|
||||
1. Apply a linear fill color gradient to an element.
|
||||
|
||||

|
||||
2. Run `Extensions > Ink/Stitch > Tools: Fill > Convert to gradient blocks
|
||||
|
||||

|
||||
|
|
@ -1,126 +0,0 @@
|
|||
---
|
||||
title: "Tools: Satin"
|
||||
permalink: /da/docs/satin-tools/
|
||||
last_modified_at: 2021-10-29
|
||||
toc: true
|
||||
---
|
||||
`Extensions > Ink/Stitch > Satin Tools` include a number of useful helpers, making it easy to work with [satin columns](/docs/stitches/satin-column/).
|
||||
|
||||
**Example:**
|
||||
* Create a path with the help of the bezier curves tool (`B`)
|
||||
* Run [Convert Line to Satin](#convert-line-to-satin)
|
||||
* Use the [Params dialog](/docs/params/#satin-params) to set an underlay
|
||||
* Run [Auto-Route Satin](#auto-route-satin-columns) to recieve nicely routed satin columns
|
||||
|
||||
[](/assets/images/docs/en/satin-tools.svg){: title="Download SVG File" download="satin-tools.svg" }
|
||||
|
||||
**Tip:** For faster access [set shortcuts](/docs/customize/) on specific satin tools.
|
||||
{: .notice--info}
|
||||
|
||||
## Auto-Route Satin Columns...
|
||||
|
||||
This tool will replace your satins with a new set of satin columns in logical stitching order. Under-pathing and jump-stitches will be added as necessary and satins will be broken to facilitate jumps. The resulting satins will retain all of the parameters you had set on the original satins, including underlay, zig-zag spacing, etc.
|
||||
|
||||
### Usage
|
||||
|
||||
1. Select satin columns (prepared with underlay, etc.)
|
||||
2. Run `Extensions > Ink/Stitch > Satin Tools > Auto-Route Satin Columns...`
|
||||
3. Enable desired options and click apply
|
||||
|
||||
**Tip:** By default, it will choose the left-most extreme as the starting point and the right-most extreme as the ending point (even if these occur partway through a satin such as the left edge of a letter "o"). You can override this by attaching the ["Auto-route satin stitch starting/ending position" commands](/docs/commands/#--startingending-position-for-auto-route-satin).
|
||||
{: .notice--info }
|
||||
|
||||
### Options
|
||||
|
||||
* Enable **Trim jump stitches** to use trims instead of jump stitches. Any jump stitch over 1mm is trimmed. Trim commands are added to the SVG, so you can modify/delete as you see fit.
|
||||
|
||||
* If you prefer to keep your previous order (which might be the case if you have overlaying satins), enable the option **Preserve order of Satin Columns**.
|
||||
|
||||
## Convert Line to Satin
|
||||
|
||||
This extension will convert a stroke into a satin column with a specified width. After the conversion you will see the two rails and (possibly) lots of rungs, depending on the shape of your line.
|
||||
|
||||
### Usage
|
||||
|
||||
1. Draw a bezier curve (`B`)
|
||||
2. Set the stroke width in the "Fill and Stroke" panel ("Stroke style" tab), which you can access with `Shift+Ctrl+F`
|
||||
2. Run `Extensions > Ink/Stitch > Tools: Satin > Convert Line to Satin`
|
||||
|
||||
## Cut Satin Column
|
||||
|
||||
Split a satin column at a specified point. The split happens at a stitch boundary to ensure that the two resulting satins sew just like the original. All parameters set on the original satin remain on the two new satins, and all rungs are retained. If one of the satins would have no rungs left, a new rung is added.
|
||||
|
||||
### Usage
|
||||
|
||||
1. Select a satin column (simple satin doesn't work)
|
||||
2. Attach the "Satin split point" command using `Extensions > Ink/Stitch > Commands > Attach Commands to Selected Objects`.
|
||||
3. Move the symbol (or just the connector line's endpoint) to point to the exact spot you want the satin to be split at.
|
||||
4. Select the satin column again.
|
||||
5. Run `Extensions > Ink/Stitch > Tools: Satin > Split Satin Column`.
|
||||
6. The split point command and connector line disappear, and nothing else appears to have happened. Select your satin and you'll see that it's been split.
|
||||
|
||||
## Flip Satin Column Rails
|
||||
|
||||
This is a little tool to help you to plan your stitch path precisely. E.g. flip satin columns to shorten connections between two sections.
|
||||
|
||||
A satin column which originally starts on the left rail and ends on the right, will start on the right rail and end on the left.
|
||||
|
||||

|
||||
|
||||
### Usage
|
||||
|
||||
* Select one or more satin column(s)
|
||||
* Run `Extensions > Ink/Stitch > Tools: Satin > Flip Satin Columns`
|
||||
|
||||
## Stroke to Live Path Effect Satin
|
||||
|
||||
Converts a stroke into a satin using a live path effect. This makes it more adaptable in width and shape as a normal satin column.
|
||||
|
||||
### Usage
|
||||
|
||||
1. Select a Stroke
|
||||
2. Run `Extensions > Ink/Stitch > Tools: Satin > Stroke to Live Path Effect Satin...`
|
||||
3. Set the approximate sizes that you wish your satin to be
|
||||
4. Click on apply
|
||||
|
||||
### Update and change the pattern
|
||||
|
||||
Now you can change the pattern in the following ways.
|
||||
|
||||
* Update the path as every other path in inkscape with the node tool
|
||||
* Change pattern by opening the path effects dialog (`Path > Path Effects`).
|
||||
* Make the satin wider or thinner by manipulating the `width` setting.
|
||||
* Change the pattern element, by clicking `Edit on-canvas` in the `pattern source` setting.
|
||||
|
||||

|
||||
* Change the pattern by running this tool again
|
||||
* Convert it to a normal path (`Shift + Ctrl + C`) and refine the path manually (it will then lose the path effect functionality)
|
||||
|
||||
### Apply path effect
|
||||
|
||||
Use `Path > Object to path` to convert this to a standard satin column.
|
||||
|
||||
## Zigzag Line to Satin
|
||||
|
||||
When you trace a pattern manually this tool can be helpful to do it all in one run.
|
||||
Instead of drawing first the two rails and then several rungs, this tools allows to draw a square- or zigzag line which then can be converted into the satin column style.
|
||||
|
||||
### Usage
|
||||
|
||||
* Draw you shape with your prefered pattern style.
|
||||
* Select the shape and run `Extensions > Ink/Stitch > Tools: Satin > Zigzag Line to Satin`
|
||||
* Select your path style (pattern)
|
||||
* Chose wether the resulting path should be smoothed out or straight lines
|
||||
* Chose if rungs should be inserted or not. The resulting path will always have the same amount of nodes on both rungs.
|
||||
|
||||
### Pattern styles
|
||||
|
||||
* All patterns start and end with a rung.
|
||||
* For **square (1)** and **sawtooth (2)** style pattern draw one rung after the other.
|
||||
* The **zigzag (3)** style creates rungs from each peak on each rail to the midpoint between the peaks of the other rail.
|
||||
|
||||

|
||||
|
||||
If you see something like in the image below, you most likely chose the wrong pattern for your stroke setup.
|
||||
|
||||

|
||||
|
|
@ -1,73 +0,0 @@
|
|||
---
|
||||
title: "Tools: Stroke"
|
||||
permalink: /da/docs/stroke-tools/
|
||||
last_modified_at: 2022-12-26
|
||||
toc: true
|
||||
---
|
||||
## Autoroute Running Stitch
|
||||
|
||||
This tool will **replace** your set of running stitches with a new set of running stitches in logical stitching order avoiding as many jumps as possible . Under-pathing will be added as necessary . The resulting running stitches will retain all of the parameters you had set on the original stitches including stitch length, number of repeats, bean stitch number of repeats, etc. Underpaths will only retain the stitch length, but will be set to only one repeat and no bean stitch number of repeats.
|
||||
|
||||
### Usage
|
||||
|
||||
- Select all the running stitches (prepared with parameters)that you wish to organize
|
||||
- Run `Extensions > Ink/Stitch > Tools : Stroke > Auto-Route Running stitch...`
|
||||
- Enable desired options and click apply
|
||||
|
||||
Tip: By default, it will choose the left-most extreme node as the starting point and the right-most extreme node as the ending point (even if these are not terminal nodes). You can override this by attaching the "Auto-route running stitch starting/ending position" commands.
|
||||
|
||||
### Options
|
||||
|
||||
- Enable **Add nodes at intersections** will normally yield a better routing as under-paths will preferably start/end at intersections and terminal nodes. You should only disable this option if you have manually added nodes where you want the paths to be split.
|
||||
- Enable **Trim jump stitches** to use trims instead of jump stitches. Trim commands are added to the SVG, so you can modify/delete as you see fit.
|
||||
- Enable **Preserve order of running stitches** if you prefer to keep your former order.
|
||||
|
||||
|
||||
## Convert Satin to Stroke
|
||||
|
||||
Satin to stroke will convert a satin column to it's centerline. This can be useful, when you decide later in the designing process to turn a satin column into a running stitch. You can also use it to alter the thickness of your satin column, when pull compensation isn't satisfying. In that case use this function to convert your satin column into a running stitch, set stroke width in the fill and stroke panel and run the ["Connvert line to to satin"](#convert-line-to-satin) function.
|
||||
|
||||
This works best on evenly spaced satin columns.
|
||||
|
||||

|
||||
|
||||
### Usage
|
||||
|
||||
1. Select the satin column(s) you want to convert into a running stitch
|
||||
2. Run `Extensions > Ink/Stitch > Tools: Stroke > Convert satin to stroke...`
|
||||
3. Choose wether you want to keep selected satin column(s) or if you want to replace them
|
||||
4. Click apply
|
||||
|
||||
|
||||
## Fill to Stroke
|
||||
|
||||
Fill outlines never look nice when embroidered - but it is a lot of work to convert a fill outline to a satin column or a running stitch. This tool helps you with this operation.
|
||||
|
||||
It is comparable to the Inkscape functionality of `Path > Trace bitmap > Centerline tracing` (- and has similar issues.) But instead of converting raster graphics, it will find the centerline of vector based objects with a fill.
|
||||
|
||||
You can refine the result by defining cut lines.
|
||||
|
||||
### Usage
|
||||
|
||||
* (Optional) Draw cut lines at the intersections/joints. They are simple stroke objects. This is especially useful, when you aim for satin columns. Please note, that each stroke element has to cut the fill element in which that each side of the fill is entirely disconnected.
|
||||
* Select one or more fill objects which you want to convert to a centerline along with the cut lines if you have defined them ealier.</label>
|
||||
* Run `Extensions > Ink/Stitch > Tools: Stroke > Fill to Stroke`
|
||||
* Set options and apply
|
||||
* Use the node tool to perform corrections if necessary
|
||||
|
||||
### Options
|
||||
|
||||
* Keep original: enable this option, if you want to keep the original object(s). Otherwise it will be removed.
|
||||
* Threshold for dead ends (px): This will remove small lines. In most cases the best value is the approximate line width of the original shape in pixels.
|
||||
* Dashed line: Set to true if you aim for a running stitch outline.
|
||||
* Line width (px): If you want to convert this directly into a satin column, set this to the satin column width. In most cases you would want to keep this value low, so it will be easier to check and correct the outlines before the conversion.
|
||||
* Cut lines: close gaps: Cut lines create gaps which can be closed by enabling this option. This option will only be useful, when no satin column conversion is planed.
|
||||
|
||||
## Jump to Stroke
|
||||
|
||||
This will create a running stitch from the end position of the first element to the start position of the second element. Place this running stitch under following top stitches and avoid jump stitches.
|
||||
|
||||
### Usage
|
||||
|
||||
* Select two or more objects
|
||||
* Run `Extensions > Ink/Stitch > Tools: Stroke > Jump Stitch to Stroke`
|
||||
|
|
@ -1,80 +0,0 @@
|
|||
---
|
||||
title: "Thread Color Management"
|
||||
permalink: /da/docs/thread-color/
|
||||
last_modified_at: 2022-04-08
|
||||
toc: true
|
||||
---
|
||||
## Apply Threadlist
|
||||
|
||||
Ink/Stitch can apply a threadlists to an embroidery design. This is especially useful, if you want to work on existing embroidery files which do not support color information (e.g. DST).
|
||||
|
||||
It could also be helpful, if you are wanting to test different color settings. You can export and import them as you like. But be careful not to change the amount and order of colors. In case you are planing to change these, you'd prefer to save the entire SVG instead.
|
||||
|
||||
### Import
|
||||
|
||||
Run `Extensions > Ink/Stitch > Thread Color Management > Import Threadlist ...` to apply a threadlist exported by Ink/Stitch.
|
||||
|
||||
If you want to import any other threadlist from a txt-file, choose the option "Import other threadlist" and pick a threadlist from the dropdown menu before clicking on apply.
|
||||
|
||||
**Tipp:** Install Add-Ons for Ink/Stitch to have more threadlists available.
|
||||
{: .notice--info }
|
||||
|
||||
### Export
|
||||
|
||||
Threadlists can only be exported through a zip-file ([batch export](/docs/import-export/#batch-export)).
|
||||
|
||||
## Install Custom Palette
|
||||
|
||||
In case you own a `.gpl` color list of the threads you are actually using. Make it available in Inkscape with this extension: `Extensions > Ink/Stitch > Thread Color Management > Install custom palette...`. You will need to restart Inkscape after this process.
|
||||
|
||||
The .gpl color palettes can be generated with [Generate Color Palette](#generate-color-palette).
|
||||
|
||||
## Install Thread Color Palettes for Inkscape
|
||||
|
||||
Ink/Stitch comes with a lot of thread manufacturer color palettes which can be installed into Inkscape. This allows to build the designs with the correct colors in mind.
|
||||
Colors will appear in the PDF-Output and will also be included into your embroidery file, if your file format supports it.
|
||||
|
||||
**Install**
|
||||
* Go to `Extensions > Ink/Stitch > Thread Color Management > Install thread color palettes for Inkscape`
|
||||
* Click `Install`
|
||||
* Restart Inkscape
|
||||
|
||||
**Info**: Just click install if you are not sure where to install the palettes. Ink/Stitch usually discoveres the correct path for your system by itself.
|
||||
{: .notice--info }
|
||||
|
||||
### Usage
|
||||
|
||||
Inkscape palettes are found on the bottom to the right of the color swatches.
|
||||
|
||||

|
||||
|
||||
Click on the little arrow to open a list of installed palettes and choose the manufacturer color palette depending on the thread you are willing to use.
|
||||
|
||||
The choice will also take effect on the thread names to appear in the print preview.
|
||||
|
||||
## Generate Color Palette
|
||||
|
||||
Inkscape allows to generate `.gpl` color palette files. But it doesn't allow us to order color swatches properly.
|
||||
|
||||
This extension will export colors of text elements while using the text as color names and numbers.
|
||||
|
||||
1. Import an image with the thread colors you want to use for the color palette.
|
||||
2. Activate the text tool and copy & paste the color names (if you have them) or type them in.
|
||||
Use one line for each color.
|
||||
If the last part of a color name is a number, it will be used as the catalog number.
|
||||
3. Use `Extensions > Ink/Stitch > Thread Color Management > Generate Palette > Split Text` extension to split a text block with multiple lines into separate text elements.
|
||||
4. Activate the color picker tool (D) and color the text elements, while using tab to select the text elements.
|
||||
5. Select the text elements and run `Extensions > Ink/Stitch > Thread Color Management > Generate Palette > Generate Color Palette ...`
|
||||
6. Specify the name for your color palette and click on apply
|
||||
7. Restart Inkscape to activate the new color palette
|
||||
|
||||
{% include video id="4bcRVoKvzAw" provider="youtube" %}
|
||||
|
||||
## Palette to Text
|
||||
|
||||
Existing palettes can be edited with Ink/Stitch as text.
|
||||
|
||||
* Import colors and color names with `Extensions > Ink/Stitch > Thread Color Management > Palette to Text`
|
||||
* Change colors, update color names or catalog numbers or add more colors.
|
||||
* Export your palette with `Extensions > Ink/Stitch > Thread Color Management > Generate Palette > Generate Color Palette ...`
|
||||
* Restart Inkscape
|
||||
|
|
@ -1,48 +0,0 @@
|
|||
---
|
||||
title: "Troubleshoot"
|
||||
permalink: /da/docs/troubleshoot/
|
||||
last_modified_at: 2020-08-22
|
||||
toc: true
|
||||
---
|
||||
|
||||
## Troubleshoot Objects
|
||||
|
||||
Ink/Stitch sometimes can be confusing. Especially for beginners. But also if you are using Ink/Stitch for a while, you will receive error messages, indicating that something went wrong and your shape cannot be rendered for whatever reason.
|
||||
|
||||
Ink/Stitch comes with an troubleshoot extension, which is designed to help you to understand the error while pointing you to the exact position were the problem lies. It will suggest how to resolve each kind of error and gives helpful tips for shapes that have issues, even if they won’t cause Ink/Stitch to error out.
|
||||
|
||||
### Usage
|
||||
|
||||
* (Optional) Select objects that you want to test. If you select none, the whole document will be tested.
|
||||
* Run `Extensions > Ink/Stitch > Troubleshoot > Troubleshoot Objects`
|
||||
|
||||
You will either get a message, that no error could be found or a new layer with the troubleshoot information will be added to your SVG document. Use the objects panel (Ctrl + Shift + O) to delete the layer once you are finished.
|
||||
|
||||

|
||||
|
||||
**Tip:** It is possible that one object contains more than one error. Fill shapes only display the first error that will appear. Run the extension again, if you are receiving more error messages.
|
||||
{: .notice--info }
|
||||
|
||||
## Remove embroidery settings
|
||||
|
||||
Use this function to remove the information Ink/Stitch has stored in your document.
|
||||
This can be especially useful if you copy and paste objects from an embroidery design into another document.
|
||||
|
||||
The extensions will remove embroidery settings from your entire design or from selected objects:
|
||||
* select objects
|
||||
(skip this step if you want to clear all embroidery information)
|
||||
* Run `Extensions > Ink/Stitch > Troubleshoot > Remove embroidery settings...`
|
||||
* Select one or all of the given options and click apply
|
||||
|
||||

|
||||
|
||||
## Cleanup Document
|
||||
|
||||
Sometimes you will find very small shapes and leftover objects from various operations during your designing process in your SVG file. Ink/Stitch offers a function to clean up your document and prevent those objects from causing trouble.
|
||||
|
||||
* Run `Extensions > Ink/Stitch > Troubleshoot > Cleanup Document...`
|
||||
* Choose which types of objects should be removed and define a threshold
|
||||
* Click apply
|
||||
|
||||
|
||||
|
||||
|
|
@ -1,70 +0,0 @@
|
|||
---
|
||||
title: "Visualize"
|
||||
permalink: /da/bdocs/visualize/
|
||||
last_modified_at: 2020-08-18
|
||||
toc: true
|
||||
---
|
||||
## Simulator / Realistic Preview
|
||||
|
||||
Select the objects you wish to see in a simulated preview. If you want to watch your whole design being simulated, select everything (`Ctrl+A`) or nothing.
|
||||
|
||||
Then run `Extensions > Ink/Stitch > Visualize and Export > Simulator / Realistic Preview` and enjoy.
|
||||
|
||||

|
||||
{: style="border: 2px solid gray; padding: 5px;"}
|
||||
|
||||
### Simulation Shortcut Keys
|
||||
|
||||
Shortcut Keys | Effect
|
||||
-------- | --------
|
||||
<key>space</key> | start animation
|
||||
<key>p</key> | pause animation
|
||||
<key>→</key> | forward
|
||||
<key>←</key> | backward
|
||||
<key>↑</key> | speed up
|
||||
<key>↓</key> | slow down
|
||||
<key>+</key> | one frame forward
|
||||
<key>-</key> | one frame backward
|
||||
<key>Page down</key> | Jump to previous command
|
||||
<key>Page up</key> | Jump to next command
|
||||
|
||||
It is also possible to **zoom** and **pan** the simulation with the mouse.
|
||||
|
||||
## Stitch Plan Preview
|
||||
|
||||
Run `Extensions > Ink/Stitch > Visualize and Export > Stitch Plan Preview...`.
|
||||
Instead of apllying the stitch plan, you can also use the `Live preview` option. Then you don't need to undo your changes afterwards.
|
||||
|
||||
You have the following display options:
|
||||
* **Move stitch plan beside the canvas** Displays the preview on the right side of the canvas. If not enabled, the stitch plan will be placed on top of your design. In that case you may want to update your design visibility to eather hidden or lower opacity.
|
||||
* **Display layer visibility** defines the visibility of the original design layer.
|
||||
* **unchanged** leave it as is
|
||||
* **hidden** hide the original design
|
||||
* **lower opacity** display original design with lower opacity
|
||||
* **Needle points** displays needle points if enabled
|
||||
|
||||
{% include folder-galleries path="stitch-plan/" captions="1:Stitch plan beside canvas;2:Layer visibility set to hidden;3:Layer visibility set to lower opacity;4:Needle points enabled | disabled" caption="<i>Example image from [OpenClipart](https://openclipart.org/detail/334596)</i>" %}
|
||||
|
||||
## Undo Stitch Plan
|
||||
|
||||
Using a stitch plan overlay with hidden or lower density elements helps to get a visual idea of how the design will look in the end.
|
||||
Sometimes it can be helpful to keep the stitch plan as a visual help while working on new elements.
|
||||
But for the export or for changes at existing elements during the workflow you will need the original elements back.
|
||||
Delete the stitch plan, unhide original elements or reset the opacity to normal isn't a lot of fun.
|
||||
This extension is meant to help with this workflow.
|
||||
|
||||
Run `Extensions > Ink/Stitch > Visualize and Export > Undo Stitch Plan Preview`
|
||||
|
||||
## Density Map
|
||||
|
||||
* Select objects if you want the density map only for some objects, otherwise run without any selection
|
||||
* Run `Extensions > Ink/Stitch > Visualize and Export > Density Map`
|
||||
* Set color ranges and apply
|
||||
* Inspect (zoom in)
|
||||
* Undo with `Ctrl + Z`
|
||||
|
||||
This will display red, yellow and green dots on top of your elements so you can identify areas of high density easily.
|
||||
|
||||
## Print PDF
|
||||
|
||||
Information about the print pdf preview are collected in an other section: [more info about the pdf export](/da/docs/print-pdf)
|
||||
|
|
@ -1,25 +0,0 @@
|
|||
---
|
||||
title: "File Formats"
|
||||
permalink: /da/docs/file-formats/
|
||||
last_modified_at: 2020-05-11
|
||||
toc: true
|
||||
---
|
||||
|
||||
Ink/Stitch supports many embroidery formats. It can import and export files to the formats listed below.
|
||||
|
||||
## Supported Embroidery File Formats (A - Z):
|
||||
|
||||
### Writing
|
||||
|
||||
CSV, **DST**, **EXP**, **JEF**, PEC, **PES**, SVG, TXT (G-CODE), U01, **VP3**
|
||||
|
||||
### Reading
|
||||
|
||||
100, 10o, BRO, DAT, DSB, **DST**, DSZ, EMD, **EXP**, EXY, FXY, GT, INB, **JEF**, JPX, KSM, MAX, MIT, NEW, PCD, PCM, PCQ, PCS, PEC, **PES**, PHB, PHC, SEW, SHV, STC, STX, TAP, TBF, TXT (G-CODE), U01, **VP3**, XXX, ZXY
|
||||
|
||||
**Info:** Detailed information about embroidery file formats is available in the [EduTechWiki](http://edutechwiki.unige.ch/en/Embroidery_format).
|
||||
{: .notice--info }
|
||||
|
||||
## More options
|
||||
|
||||
Additionally you can export a detailed PDF-View of your design or create a Threadlist in txt-format.
|
||||
|
|
@ -1,33 +0,0 @@
|
|||
---
|
||||
title: "Import and Export Files"
|
||||
permalink: /da/docs/import-export/
|
||||
last_modified_at: 2020-09-30
|
||||
toc: true
|
||||
---
|
||||
|
||||
## Export Embroidery Files
|
||||
|
||||
Export files directly through Inkscapes `File > Save a copy...` (`Ctrl + Shift + Alt + S`) dialog.
|
||||
|
||||
Select a file format that your embroidery machine can read and `Save` the file in your desired output directory.
|
||||
|
||||

|
||||
|
||||
For later changes make sure that you keep an SVG version of your design as well.
|
||||
|
||||
## Batch Export
|
||||
|
||||
**Info:** Since Ink/Stitch version 1.10.0 it is possible to export to multiple file formats at once.
|
||||
{: .notice--info }
|
||||
|
||||
Go to `File > Save a copy...` and click on the little arrow on the file format selection field to open a list of available file formats.
|
||||
|
||||
Navigate to your desired output folder and choose the Ink/Stitch ZIP file format. Click `Save`. You then will be asked which file formats you wish to be included.
|
||||
|
||||

|
||||
|
||||
## Import Embroidery Files
|
||||
|
||||
Open an embroidery file as you would open any SVG file in Inkscape: `File > Open...` > choose your file and click `Open`.
|
||||
|
||||
It will open your file in [Manual Stitch Mode](/docs/stitches/manual-stitch/). You can edit individual points and finetune your design. Once your are satisfied, save the file as described below.
|
||||
|
|
@ -1,54 +0,0 @@
|
|||
---
|
||||
title: "Print PDF"
|
||||
permalink: /da/docs/print-pdf/
|
||||
last_modified_at: 2020-09-30
|
||||
toc: true
|
||||
---
|
||||
|
||||
## Accessing the Print Preview
|
||||
|
||||
Run `Extensions > Ink/Stitch > Print` to export the design for printing. You have the possibility to adjust some settings, choose from different templates and send it to your (PDF) printer once you are done.
|
||||
|
||||
## Customizations
|
||||
|
||||
### Editable Fields and Custom Logo
|
||||
You will notice many editable fields within the print preview. Click with your mouse on the fields and enter your text. Header field customizations will populate automatically on each page.
|
||||
|
||||
Don't forget to pick your own logo by clicking on the Ink/Stitch logo. This will open a file picker, choose your logo and click `Open`.
|
||||
|
||||
**Tip:** If you change the object-order after filling in operator notes, use cut (`Ctrl+X`) and paste (`Ctrl+V`) to move them to the correct places.
|
||||
{: .notice--warning }
|
||||
|
||||
### Stitch Preview
|
||||
|
||||
The design preview also has different options. You can adjust the size either by clicking on `Fit`, `100%` or by `Ctrl + Scroll` to scale seemlessly. Grab your design with the mouse and move it inside the canvas to a different place. It is also possible to apply the transformations to all pages by clicking `Apply to all`.
|
||||
|
||||
By default the print preview uses the line drawing mode. Check `Realistic` if you wish a realistic rendering preview. It will take a little while to calculate this view, but it's worth waiting. This setting needs to be activated to each single page where you want to use it.
|
||||
|
||||
{: width="450x" }
|
||||
|
||||
### Settings
|
||||
|
||||
Click `Settings` to access the following options.
|
||||
|
||||
#### Page Setup
|
||||
|
||||
Setting|Description
|
||||
---|---
|
||||
Printing Size|You can choose between `Letter` and `A4`.
|
||||
Print Layouts|There are various layout types available:<br />⚬ **Operator layout** with color blocks, thread names, stitch counts, and custom notes for machine operators<br />⚬ **Client oriented layout** designed for you to send to your customer<br />⚬ **Full page pattern view** A whole page showing the design only, optionally displays the footer<br />⚬ **Custom page** offers space for free text (e.g. instructions for in-the-hoop projects)
|
||||
Save as defaults|*Page Setup* settings can be saved as defaults. Next time you open a print preview it will use your default settings. Linux e.g. would save it default print settings to `~/.config/inkstitch/print_settings.json`.
|
||||
|
||||
#### Design
|
||||
|
||||
Setting|Description
|
||||
---|---
|
||||
Thread Palette|Change the thread manufacturer palette. Ink/Stitch will choose matching color names according to your choice. It will delete all changes, which you might have previously made.
|
||||
|
||||
## Print / Export to PDF
|
||||
|
||||
Click on `Print` to open the page in your PDF-viewer from where you can print your documents. Make sure the printing size fits to your settings. Alternatively click on `Save PDF`. This will save a PDF-output.
|
||||
|
||||
## Return to Inkscape
|
||||
|
||||
Close the print preview window to return to Inkscape.
|
||||
|
|
@ -1,21 +0,0 @@
|
|||
---
|
||||
title: "Threadlist"
|
||||
permalink: /da/docs/threadlist/
|
||||
last_modified_at: 2020-09-30
|
||||
toc: true
|
||||
---
|
||||
Ink/Stitch can apply custom threadlists to an embroidery design. This is especially useful, if you want to work on existing embroidery files which do not support color information (e.g. DST).
|
||||
|
||||
It could also be helpful, if you are wanting to test different color settings. You can export and import them as you like. But be careful not to change the amount and order of colors. In case you are planing to change these, you'd prefer to save the entire SVG instead.
|
||||
|
||||
## Apply colors of a colorlist (threadlist) to a design
|
||||
Run `Extensions > Ink/Stitch > Thread Color Management > Apply Threadlist ...` to apply a threadlist exported by Ink/Stitch.
|
||||
|
||||
If you want to apply an other threadlist from a txt-file, choose the option "Apply other threadlist" and pick a threadlist from the dropdown menu before clicking on apply.
|
||||
|
||||
**Tip:** Run `Extensions > Ink/Stitch > Thread Color Management > Install thread color palettes for Inkscape` to have more thread palettes available.
|
||||
{: .notice--info }
|
||||
|
||||
## Export
|
||||
|
||||
Threadlists can only be exported through a zip-file ([batch export](/docs/import-export/#batch-export)).
|
||||
|
|
@ -1,17 +0,0 @@
|
|||
---
|
||||
title: "Fonts"
|
||||
permalink: /da/docs/fonts/
|
||||
last_modified_at: 2021-04-10
|
||||
toc: true
|
||||
---
|
||||
## Ink/Stitch Lettering Tool
|
||||
Ink/Stitch comes with a lettering tool, which generates nicely routed embroidery text.
|
||||
|
||||
If you want to digitize fonts for the lettering tool, read the [tutorial about digitizing fonts for Ink/Stitch](/tutorials/font-creation/).
|
||||
|
||||
## Digitize Fonts
|
||||
Creating fonts in embroidery design isn't the easiest task. But it is a good starting point to learn digitizing essentials.
|
||||
|
||||
Most embroidery fonts use [satin columns](/docs/stitches/satin-column/) because they look best for this purpose. For very big letters you might consider having a fill stitch attached, surrounded by a satin column border.
|
||||
|
||||
Choose a font carefully. It’s quite hard to make satin look good when it’s 1mm wide or narrower. Sans-serif fonts tend to be the easiest. For text smaller than 4mm tall, you’ll have a very difficult time making lowercase letters look good, so consider block-caps. Cursive/script fonts can work well, but it’s not going to be as easy as you think.
|
||||
|
|
@ -1,135 +0,0 @@
|
|||
---
|
||||
title: "Inkscape Tips"
|
||||
permalink: /da/docs/inkscape-tips/
|
||||
last_modified_at: 2020-10-06
|
||||
toc: true
|
||||
---
|
||||
|
||||
## Inkscape Basics
|
||||
These are the basics you should understand in order to use Ink/Stitch. If you have never used Inkscape before, we recommend following an Inkscape tutorial before using Ink/Stitch.
|
||||
|
||||
* Several interactive tutorials are available inside Inkscape itself by selecting `Help > Tutorials` in the menu, including the Basic Tutorial below
|
||||
* [Basic Tutorial on inkscape.org](https://inkscape.org/doc/tutorials/basic/tutorial-basic.html) - Quick overview of common tools and commands
|
||||
* [Anatomy of Inkscape Window at tavmjong.free.fr](http://tavmjong.free.fr/INKSCAPE/MANUAL/html/Anatomy.html) - Diagram of the parts of the Inkscape window
|
||||
* [Interface Tutorial by Roy Torley](https://roy-torley.github.io/Inkscape_Tutorial/Tutorial01/Tutorial01.html) - Another overview of the interface and navigation
|
||||
* [Basics at tavmjong.free.fr](http://tavmjong.free.fr/INKSCAPE/MANUAL/html/Basics.html) - More details on how to manipulate objects
|
||||
|
||||
### Vectors
|
||||
|
||||
The items inside your Inkscape file are _vector images_, which use mathematical equations to define shapes. They are made up of points called _nodes_, and _segments_ that connect the nodes. You can edit vector shapes by moving the nodes and changing the angles of the segments with the Node Tool, or by using Inkscape's other tools. When you use the other tools, like stretching a shape with the Select Tool, Inkscape is actually editing many nodes at once behind the scenes.
|
||||
|
||||
A vector shape is _closed_ when it makes a complete loop (like a circle or square) and every node connects to two others. A shape is _open_ when it has two loose ends that don't connect (like a spiral or straight line). The outline of a shape is called the _stroke_ and the area inside a closed shape is called the _fill_.
|
||||
|
||||
[Read more about how vectors work at Sketchpad.net](http://sketchpad.net/drawing1.htm)
|
||||
|
||||
### Drawing and Selecting
|
||||
The icons along the left side of the window show all the tools for creating and interacting with your design. Inkscape has several tools for creating different kinds of objects, such as the Rectangle Tool (`F4`), Ellipse Tool (`F5`), Star Tool (`*`), Spiral Tool (`F9`), Pencil Tool (`F6`), and Text Tool (`F8`). Most of them are used by dragging across the canvas where you want to place the corners of your shape. Each drawing tool has unique options (shown in the Tool Controls bar above the canvas) that you can play around with to get different results. Learn more about creating [Shapes](http://tavmjong.free.fr/INKSCAPE/MANUAL/html/Shapes.html), [Paths](http://tavmjong.free.fr/INKSCAPE/MANUAL/html/Paths.html), or [Text](http://tavmjong.free.fr/INKSCAPE/MANUAL/html/Text.html) at these links.
|
||||
|
||||
The top icon in the Toolbox panel is the Select Tool, which you can also activate by pressing `F1`. Click an object with the Select tool to drag it around the canvas and to display handles for transforming it. Clicking the object once shows handles for resizing it, and clicking it a second time switches to handles for rotating it. Hold down `Shift` to select multiple objects at once. You can also select many objects at once by dragging around them. [Learn more about transforming objects here.](http://tavmjong.free.fr/INKSCAPE/MANUAL/html/Transforms.html)
|
||||
|
||||
Another way to select objects is to open the Objects panel (`Object > Objects...` in the menu) and click on a name in the list. You can select objects this way no matter what tool is active.
|
||||
|
||||
In order to use a menu command on an object (e.g. to convert it to a path), you must select the object first.
|
||||
|
||||
### Objects and Paths
|
||||
An _object_ is any piece of your file that you can manipulate individually. You can see a list of all the objects in your file by selecting `Object > Objects...` in the menu. Knowing how your objects are defined is very important to your embroidery files, so it's a good idea to keep this window open when working with Ink/Stitch.
|
||||
|
||||
There are many types of objects in Inkscape, such as paths, rectangles, circles, polygons, spirals, and, text. Different tools create different types of objects, which each have different rules about how to work with them.
|
||||
|
||||
A _path_ is the most basic representation of a vector shape: it is just a series of nodes and segments that describes the shape. Once a path has been made, you can only use basic tools to edit it, and it works the same way no matter what the path looks like. Other object types store the information about the shape in more specific way that allows you to change it easily. For example, after drawing a polygon object with the Star Tool, you can use the tool controls to quickly change the number of corners on the shape. If you drew the same shape as a path instead, you would need to manually move each point in order to add more corners. However, paths can be altered into any shape you like, whereas other types of objects have constraints on their shape.
|
||||
|
||||
Paths are the most important type of object for Ink/Stitch. Your design **must be formatted as a path** for Ink/Stitch to work on it.
|
||||
|
||||
You can convert any object to a path by selecting that object (either by clicking on it with the Select Tool or clicking its name in the Objects panel) and then pressing `Shift + Ctrl + C` or selecting `Path > Object to Path` in the menu. Once it becomes a path, you can use the Node Tool to make precise changes to the points and curves.
|
||||
|
||||
Be careful when you convert objects to paths, because there is no way to convert paths back to objects. For this reason, you may want to duplicate your object first and convert the copy into a path, saving the original shape in case you decide that you want to edit it later.
|
||||
|
||||
Special objects are good for:
|
||||
* Text or simple geometric shapes
|
||||
* Changing the geometry of a whole shape
|
||||
* Starting point for a new design
|
||||
|
||||
Paths are good for:
|
||||
* Making precise changes to a small section of a shape
|
||||
* Drawing unique freehand shapes
|
||||
* Preparing your finished design for embroidery
|
||||
|
||||
You can check an object's type in the description that appears in the status bar at the bottom of the screen when it's selected. Note that you _cannot_ tell whether something is a path by looking at its name in the Objects panel, because Inkscape gives names like "path1234" to circles and spirals as well as to actual paths.
|
||||
|
||||
### Stroke and Fill
|
||||
Bring up the Fill and Stroke panel by pressing `Shift+Ctrl+F` or selecting `Object > Fill and Stroke...` from the menu to control the color and style of a path's fill and stroke. The exact color and style of your path are mostly irrelevant to the embroidery file, but you do need to know how to edit them because Ink/Stitch uses stroke style to determine what kind of stitch to use and inserts thread change prompts based on whether paths are the same color.
|
||||
|
||||
This panel is rather straightforward. For paths that Ink/Stitch will make into fill stitch areas, the Fill tab should be set to "flat color" (second square) and the Stroke Paint tab should have the X selected (first square). For all other kinds of stitch, select the X on the Fill tab and select "flat color" on the Stroke Paint tab. Use the Stroke Style tab to choose a solid or dashed stroke, depending on what kind of stitch you want.
|
||||
|
||||
Color can also be set using the palette at the bottom of the screen; click a color to use it for the fill or shift click to use it for the stroke.
|
||||
|
||||
### Working with Paths
|
||||
Use the second tool from the top, the Node Tool (also activated with `F2`), to directly edit the points and lines in a path. Select a path with the Node Tool to display markers on all of its nodes. These node markers can then be dragged around with the cursor, added, removed, and more. You will also see handles coming off each node, which you can drag to adjust the angles of the line segments. This tool only works on _path_ objects, explained below--if you do not see gray points appear along the object after you select it, then it is not a path. [Learn more about the Node Tool here.](http://tavmjong.free.fr/INKSCAPE/MANUAL/html/Paths-Editing.html)
|
||||
|
||||
Two important commands when preparing paths for Ink/Stitch are Combine (`Ctrl+K` or `Path > Combine`) and Break Apart (`Shift+Ctrl+K` or `Path > Break Apart`). For example, creating satin columns in Ink/Stitch requires two lines that are combined into one path. These commands don't make any changes to the actual shape or to the nodes within a path; instead, they alter the way that Inkscape classifies it.
|
||||
|
||||
The _Combine_ command takes all the paths currently selected and merges them into a single path object. Inkscape will now treat those paths as one unit for selecting and transforming. You can see in the Objects panel that the list contains fewer objects after a Combine. The result of combining is a _compound path_, which contains more than one line.
|
||||
|
||||
The _Break Apart_ command takes a compound path and isolates each continuous line into a separate object. It splits up the compound path into as many separate paths as possible without deleting any segments. After using Break Apart, the Objects list will be longer.
|
||||
|
||||
There are other commands for combining or dividing the actual nodes in a path, in a way that changes the shape itself instead of just the way Inkscape manages it. [Read about path operations here.](http://tavmjong.free.fr/INKSCAPE/MANUAL/html/Paths-Combining.html)
|
||||
|
||||
### Layering
|
||||
All objects in Inkscape are stacked on top of each other in a specific order. Ink/Stitch will use this order to determine what should be stitched first. You can view the order in the Objects panel (`Object > Objects...` in the menu). Ink/Stitch makes the path at the bottom of the list into the first instruction, and proceeds upward through the list. You can change the order by dragging around the names inside the Objects panel, or pressing `Page Up` and `Page Down`.
|
||||
|
||||
You can double click an object name to rename it, which may help you keep track of your layering. You will also see three icons to the left of each object name in this panel. Click the eye icon to hide something from view, and click the lock icon to prevent it from being edited.
|
||||
|
||||
_Groups_ and _layers_ can make it easier to manage your objects and their order. Once a group is formed, clicking one item in the group selects the entire group, allowing you to alter all elements of the group at once. To group objects together, select all of them with `Shift+click`, then press `Ctrl+G` or click `Object > Group` in the menu. The group also appears as a collapsible item in the Objects list, and objects can be moved in and out of the group (or from one group to another) by dragging them around the Objects panel. A group can contain other groups. However the safest way seems to be to `Edit > Cut` an object out of one group and then `Edit > Paste` it into another. You have to select an object in the destination group so that the pasted object goes into that group.
|
||||
|
||||
Layers function similarly to groups, but their main purpose is to more easily control how your objects are ordered. A new layer is created with the + button below the Objects list, or by pressing `Shift+Ctrl+N`. Objects can be moved from one layer to another by dragging in the Objects list, just like groups, but they can also be quickly moved to the layer above or below by pressing `Ctrl+Page Up` or `Ctrl+Page Down`.
|
||||
|
||||
[Read more about layers in Roy Torley's tutorial here.](https://roy-torley.github.io/Inkscape_Tutorial/Tutorial06/Tutorial06.html)
|
||||
|
||||
## General Inkscape Tutorials
|
||||
* [Shapes Tutorial on inkscape.org](https://inkscape.org/doc/tutorials/shapes/tutorial-shapes.html) - How to draw and modify geometric shape objects
|
||||
* [Advanced Tutorial on inkscape.org](https://inkscape.org/doc/tutorials/advanced/tutorial-advanced.html) - Drawing and editing paths and text
|
||||
* [Inkscape Guide Index on tavmjong.free.fr](http://tavmjong.free.fr/INKSCAPE/MANUAL/html/index.html) - In-depth guide to all aspects of Inkscape
|
||||
* [Inkscape Tutorial by TJ Free on Youtube](https://www.youtube.com/playlist?list=PLqazFFzUAPc5lOQwDoZ4Dw2YSXtO7lWNv) - Video tutorial series covering a wide range of uses
|
||||
|
||||
## Specific Tool Tutorials
|
||||
|
||||
### Tracing an Image
|
||||
You can convert a raster image (such as a JPEG or PNG) into a path by importing/pasting an image, then using `Path > Trace Bitmap...`. This is a finicky process that usually requires a lot of trial and error. It works best on images with hard edges and few colors.
|
||||
* [Tracing Tutorial on inkscape.org](https://inkscape.org/doc/tutorials/tracing/tutorial-tracing.html)
|
||||
* [Video tutorial by TJ Free on Youtube](https://www.youtube.com/watch?v=E7HwLTQu2FI)
|
||||
|
||||
### Tiled Patterns
|
||||
|
||||
Create tiled patterns with `Edit > Clone > Create Tiled Clones ...`.
|
||||
|
||||
Read more about [Tiles on tavmjong.free.fr](http://tavmjong.free.fr/INKSCAPE/MANUAL/html/Tiles.html). Click through the table of contents, where you will find detailed information about all parts of the tiling dialog.
|
||||
|
||||
### Path Editing Tools
|
||||
##### Ornaments with Spiro
|
||||
* [How to Make Swirl or Ornament Using Inkscape - Youtube](https://www.youtube.com/watch?v=YHddGNae3-c)
|
||||
|
||||
##### Line Shape
|
||||
* [Ellipse - Youtube](https://www.youtube.com/watch?v=TDI2ViYw4KY)
|
||||
* [Custom - Youtube](https://www.youtube.com/watch?v=wiqUrzzHszI)
|
||||
|
||||
### Tweak Tool
|
||||
* [Tweak Tool (tavmjong.free.fr)](http://tavmjong.free.fr/INKSCAPE/MANUAL/html/Tweak.html)
|
||||
|
||||
### Spray Tool
|
||||
* [Spray Tool (tavmjong.free.fr)](http://tavmjong.free.fr/INKSCAPE/MANUAL/html/Spray.html)
|
||||
|
||||
### Eraser
|
||||
* [Eraser (tavmjong.free.fr)](http://tavmjong.free.fr/INKSCAPE/MANUAL/html/Eraser.html)
|
||||
|
||||
### Live Path Effects
|
||||
|
||||
* [Live Path Effects overview (tavmjong.free.fr)](http://tavmjong.free.fr/INKSCAPE/MANUAL/html/Paths-LivePathEffects.html)
|
||||
* [Bend Tool (tavmjong.free.fr)](http://tavmjong.free.fr/INKSCAPE/MANUAL/html/Paths-LivePathEffects-BendTool.html)
|
||||
* [Envelope Deformation (tavmjong.free.fr)](http://tavmjong.free.fr/INKSCAPE/MANUAL/html/Paths-LivePathEffects-EnvelopeDeformation.html)
|
||||
([Youtube Example](https://www.youtube.com/watch?v=8XbIsw48vTk))
|
||||
* [Interpolate Sub Paths (tavmjong.free.fr)](http://tavmjong.free.fr/INKSCAPE/MANUAL/html/Paths-LivePathEffects-InterpolateSubPaths.html)
|
||||
* [Pattern Along Path (tavmjong.free.fr)](http://tavmjong.free.fr/INKSCAPE/MANUAL/html/Paths-LivePathEffects-PatternAlongPath.html)
|
||||
([Youtube Example](https://www.youtube.com/watch?v=3Bhg727wYMc))
|
||||
* [Sketch (tavmjong.free.fr)](http://tavmjong.free.fr/INKSCAPE/MANUAL/html/Paths-LivePathEffects-Sketch.html)
|
||||
* [Stitch Sub Paths (tavmjong.free.fr)](http://tavmjong.free.fr/INKSCAPE/MANUAL/html/Paths-LivePathEffects-StitchSubPaths.html)
|
||||
* [Roughen (Youtube)](https://www.youtube.com/watch?v=130Dbt0juvY)
|
||||
|
|
@ -1,60 +0,0 @@
|
|||
---
|
||||
title: "Machine Database"
|
||||
permalink: /da/docs/machine-database/
|
||||
last_modified_at: 2020-04-11
|
||||
classes: wide
|
||||
|
||||
inkstitch-formats:
|
||||
- read: 100, 10o, BRO, DAT, DSB, DST, DSZ, EMD, EXP, EXY, FXY, GT, INB, JEF, JPX, KSM, MAX, MIT, NEW, PCD, PCM, PCQ, PCS, PEC, PES, PHB, PHC, SEW, SHV, STC, STX, TAP, TBF, TXT, G-CODE, U01, VP3, XXX, ZXY
|
||||
write: CSV, DST, EXP, JEF, PEC, PES, SVG, TXT, G-CODE, U01, VP3
|
||||
|
||||
machine-database:
|
||||
- brand: Janome
|
||||
machines:
|
||||
- name: Memory Craft 400E
|
||||
file-formats: JEF, DST, DAT
|
||||
features: TRIM
|
||||
inkstitch-version: 1.27.2
|
||||
comments:
|
||||
- name: Memory Craft 550E
|
||||
file-formats: JEF, DST
|
||||
features:
|
||||
features: TRIM
|
||||
inkstitch-version: 2.2.0
|
||||
comments:
|
||||
- brand: Brother
|
||||
machines:
|
||||
- name: Test
|
||||
file-formats: keine
|
||||
features: TRIM, STOP
|
||||
comments: blubber
|
||||
- name: Huhu
|
||||
file-formats: PES, PEC, DST
|
||||
features:
|
||||
inkstitch-version: 1.27.2
|
||||
comments: Supi
|
||||
- name: PE-800
|
||||
file-formats: PES, PEC, DST
|
||||
features:
|
||||
features: TRIM
|
||||
inkstitch-version: 1.28
|
||||
comments: Disable the ties checkbox in params, because this machine adds ties automatically
|
||||
- name: PE-800
|
||||
file-formats: PES, PEC, DST
|
||||
features:
|
||||
features: TRIM
|
||||
inkstitch-version: 1.28
|
||||
comments: Disable the ties checkbox in params, because this machine adds ties automatically
|
||||
|
||||
headlines:
|
||||
- machine: "Machine"
|
||||
- file-formats: "File Formats"
|
||||
- features: "Features"
|
||||
- inkstitch-version: "Tested with Ink/Stitch Version"
|
||||
- comments: "Comments"
|
||||
|
||||
---
|
||||
**Note:** As you can see, this database is just in planing. Don't take the data serious at this point.
|
||||
{: .notice--warning }
|
||||
|
||||
{% include machine-list %}
|
||||
|
|
@ -1,44 +0,0 @@
|
|||
---
|
||||
title: "F.A.Q."
|
||||
permalink: /da/docs/faq/
|
||||
last_modified_at: 2020-12-16
|
||||
toc: true
|
||||
---
|
||||
## Contact us on GitHub
|
||||
|
||||
We are happy to hear from you!
|
||||
|
||||
If you want to contact us, file an issue on [GitHub](https://github.com/inkstitch/inkstitch/issues).
|
||||
|
||||
## Bug Reporting
|
||||
|
||||
If you encounter a new bug, it would be very helpful, if you add a new Issue on GitHub to report it back to us.
|
||||
|
||||
Also have look at these existing issues
|
||||
|
||||
* [Reported Bugs](https://github.com/inkstitch/inkstitch/issues?q=is%3Aissue+is%3Aopen+label%3Abug)
|
||||
* [Feature Requests](https://github.com/inkstitch/inkstitch/issues?q=is%3Aissue+is%3Aopen+label%3A%22feature+request%22)
|
||||
|
||||
## Videos
|
||||
|
||||
* [Ink/Stitch PeerTube-Channel](https://www.diode.zone/a/inkstitch)
|
||||
|
||||
## Facebook User Groups
|
||||
|
||||
* [Facebook (english)](https://www.facebook.com/groups/inkstitch/)
|
||||
* [Facebook (french)](https://www.facebook.com/groups/inkstitchfrance/) - Recommended, even if you do not speak French
|
||||
* [Facebook (german)](https://www.facebook.com/groups/inkstitchdeutsch/)
|
||||
|
||||
## Common Issues
|
||||
|
||||
### Issues during Installation
|
||||
|
||||
Please read installation instructions for your operating system. You will find a troubleshoot section below the description.
|
||||
|
||||
* <i class="fab fa-linux"></i> [Linux](/docs/install-linux/)
|
||||
* <i class="fab fa-apple"></i> [macOS](/docs/install-macos/)
|
||||
* <i class="fab fa-windows"></i> [Windows](/docs/install-windows/)
|
||||
|
||||
### Receiving Error Messages
|
||||
|
||||
Search through the [error messages](/docs/error-messages) and see if the description has useful information for you. If the message is not listed or the answer is not suffient to you, please contact us by filing an issue on [GitHub](https://github.com/inkstitch/inkstitch/issues). We are grateful for any report in this matter, because it will help Ink/Stitch to become better.
|
||||
|
|
@ -1,77 +0,0 @@
|
|||
---
|
||||
title: "Error Messages"
|
||||
permalink: /da/docs/error-messages/
|
||||
last_modified_at: 2018-12-14
|
||||
toc: true
|
||||
classes: equal-tables
|
||||
---
|
||||
|
||||
## Embroider
|
||||
|
||||
Error Message|Description
|
||||
---|---
|
||||
Seeing a 'no such option' message?<br />Please restart Inkscape to fix.|
|
||||
No embroiderable paths selected.<br />Tip: use Path -> Object to Path to convert non-paths before embroidering.|Ink/Stitch will ignore every non-path object. Converting your shape to a path will solve the problem (`Ctrl+Shift+C`).
|
||||
No embroiderable paths found in document.<br />Tip: use Path -> Object to Path to convert non-paths before embroidering.|Ink/Stitch will ignore every non-path object. Converting your shape to a path will solve the problem: Select all objects with `Ctrl+A` and hit `Ctrl+Shift+C` for conversion.
|
||||
|
||||
## Threads
|
||||
|
||||
Error Message|Description
|
||||
---|---
|
||||
Thread palette installation failed|Create an GitHub issue and describe the steps you've done so far.
|
||||
Installation Failed|Create an GitHub issue and describe the steps you've done so far.
|
||||
|
||||
## Params
|
||||
|
||||
Error Message|Description
|
||||
---|---
|
||||
Some settings had different values across objects. Select a value from the dropdown or enter a new one.|
|
||||
Preset "%s" not found.|Preset with the given name is not existent. View a list of all available presets by clicking on the arrow beside the input field.
|
||||
Preset "%s" already exists.<br />Please use another name or press "Overwrite"|You cannot `Add` presets with existent names. If you want to keep the old preset settings, change the name - otherwise use `Overwrite`.
|
||||
No embroiderable paths selected.<br />Tip: use Path -> Object to Path to convert non-paths before embroidering.|Ink/Stitch will ignore every non-path object. Converting your shape to a path will solve the problem.
|
||||
No embroiderable paths found in document.<br />Tip: use Path -> Object to Path to convert non-paths before embroidering.|Ink/Stitch will ignore every non-path object. Converting your shape to a path will solve the problem.
|
||||
|
||||
## Units
|
||||
|
||||
Error Message|Description
|
||||
---|---
|
||||
parseLengthWithUnits: unknown unit %s|
|
||||
Unknown unit: %s|
|
||||
|
||||
## Simulate
|
||||
|
||||
Error Message|Description
|
||||
---|---
|
||||
No embroiderable paths selected.<br />Tip: use Path -> Object to Path to convert non-paths before embroidering.|Ink/Stitch will ignore every non-path object. Converting your shape to a path will solve the problem.
|
||||
No embroiderable paths found in document.<br />Tip: use Path -> Object to Path to convert non-paths before embroidering.|Ink/Stitch will ignore every non-path object. Converting your shape to a path will solve the problem.
|
||||
|
||||
## Satin Column
|
||||
|
||||
Error Message|Description
|
||||
---|---
|
||||
One or more rails crosses itself, and this is not allowed.<br />Please split into multiple satin columns.|With *Node Edit Tool* select a node at the position where you want to split your path. Click on `Break path at selected nodes` within the *Tool Controls Bar*.<br /><br /><br />Hit `Ctrl+Shift+K` to seperate all pieces. Recombine selected rails and rungs with `Ctrl+K`. Then apply param settings to both seperated satin columns.
|
||||
satin column: One or more of the rungs doesn't intersect both rails.|Make sure rungs intersect both rails.<br />[More information](/docs/stitches/satin-column/#rung-method)
|
||||
Each rail should intersect both rungs once.|Make sure rungs intersect both rails once.<br />[More information](/docs/stitches/satin-column/#rung-method)
|
||||
satin column: One or more of the rungs intersects the rails more than once.|Make sure rungs intersect rails only once. If this is already the case and you still are receiving this message, one or more rungs might be longer than the rails. In this case you should consider using the [node method](/docs/stitches/satin-column/#node-method) or to prolong the rails.
|
||||
satin column: object %s has a fill (but should not)|Remove the fill color from the object:<br />`Object > Fill and Stroke...` The dialog will appear on the right side. Click the x within the fill tab.
|
||||
satin column: object %(id)s has two paths with an unequal number of points (%(length1)d and %(length2)d)|Getting this message, you should consider to use the advantages of the [rung method](/docs/stitches/satin-column/#rung-method), which allows an unequal amount of nodes. Otherwise check on every node if there are dublications and count all nodes on each path.
|
||||
|
||||
## Stroke
|
||||
|
||||
Error Message|Description
|
||||
---|---
|
||||
Legacy running stitch setting detected!<br />It looks like you're using a stroke smaller than 0.5 units to indicate a running stitch, which is deprecated. Instead, please set your stroke to be dashed to indicate running stitch. Any kind of dash will work.|More information on [running stitch mode](/docs/stitches/running-stitch/)
|
||||
|
||||
## AutoFill
|
||||
|
||||
Error Message|Description
|
||||
---|---
|
||||
Unable to autofill.<br />This most often happens because your shape is made up of multiple sections that aren't connected.|[Fills](/docs/stitches/fill-stitch/) should be assigned to closed paths with a fill color, but there seems to be at least two gaps in your shape.<br />To find out where your path is not connected, select one node with the node edit tool and hit `Ctrl+A`. It will select all connected nodes and gaps become obvious where the selection ends.
|
||||
Unexpected error while generating fill stitches. Please send your SVG file to lexelby@github.|This error message indicates that you discovered an unkown bug. Please report back to us and help Ink/Stitch to improve.
|
||||
|
||||
## Print
|
||||
|
||||
Error Message|Description
|
||||
---|---
|
||||
No embroiderable paths found in document.<br />Tip: use Path -> Object to Path to convert non-paths before embroidering.|Ink/Stitch will ignore every non-path object. Converting your shape to a path will solve the problem.
|
||||
⚠ lost connection to Ink/Stitch|The browser lost connection to Ink/Stitch. You will still be able to print and apply changes to the document, but any changes will be lost the next time you open the print preview.
|
||||
|
|
@ -1,7 +0,0 @@
|
|||
---
|
||||
title: "Localization"
|
||||
permalink: /da/docs/localization/
|
||||
last_modified_at: 2018-07-20
|
||||
toc: false
|
||||
---
|
||||
If Ink/Stitch doesn't exist in your language or you discover a spelling error, inform us via [GitHub](https://github.com/inkstitch/inkstitch/issues) or read how to [translate](/developers/localize/) Ink/Stitch yourself.
|
||||
|
|
@ -1,152 +0,0 @@
|
|||
---
|
||||
title: "Workflow"
|
||||
permalink: /ru/docs/workflow/
|
||||
last_modified_at: 2021-04-11
|
||||
toc: true
|
||||
---
|
||||

|
||||
|
||||
##  Step 1: Create a Vector Image
|
||||
|
||||
At first you need an idea or an image that you want to transfer into an embroidery file. You can either paint it from scratch or use an existing image.
|
||||
|
||||
### Draw in Inkscape
|
||||
|
||||
#### Create Paths
|
||||
|
||||
Inkscape offers various tools to create vector images. You can use e.g.
|
||||
|
||||
*  Freehand lines (<key>P</key>)
|
||||
*  Bezier curves (<key>B</key>)
|
||||
|
||||
Try also the other tools in the toolbar. For example specific shapes like
|
||||
|
||||
*  Rectangle
|
||||
*  Circle
|
||||
*  Star/Polygon
|
||||
*  Spiral
|
||||
|
||||
#### Edit Paths
|
||||
|
||||
Edit objects and paths with:
|
||||
*  Select tool (<key>S</key>) and
|
||||
*  Node editor tool (<key>N</key>)
|
||||
|
||||
Scale, rotate and move the whole object with the select tool. The node editor tool serves to manipulate selected nodes, etc.
|
||||
|
||||
Additionally you could use path effects (`Path > Path Effects...`).
|
||||
|
||||
### Use Existing Picture/Graphic
|
||||
|
||||
When basing a design off an existing picture or graphic, load it into Inkscape in its own layer. Some graphics are amenable to Inkscape's [auto-tracing feature](https://inkscape.org/en/doc/tutorials/tracing/tutorial-tracing.html) (`Path > Trace Bitmap` or `Shift+Alt+B`), especially if you simplify the image in a graphic editor first (e.g. with [GIMP](https://www.gimp.org/)).
|
||||
|
||||
After tracing, clean up the vector shapes, using `Path > Simplify` (`Ctrl+L`) and deleting nodes by hand when possible. The goal is to use as few Bezier curves as reasonably possible to represent the image.
|
||||
Often the tracing function will produce very little objekts which are impossible to embroider. Therefore it is advisable to cleanup your document with `Extensions > Ink/Stitch > Troubleshoot > Cleanup document...`.
|
||||
|
||||
When the image is needed to be traced by hand, use the freehand drawing tool. This tool creates paths with a lot of Beziér nodes, so again, simplify the curves as much as possible.
|
||||
|
||||
**Tip:** Working with an existing SVG image can save a ton of time, so consider using your search engine with image search filter set to SVG.
|
||||
{: .notice--info }
|
||||
|
||||
### Text
|
||||
|
||||
For text, choose a font carefully. It's quite hard to make satin look good when it's 1mm wide or narrower. Sans-serif fonts tend to be the easiest. For text smaller than 4mm tall, you'll have a very difficult time making lowercase letters look good, so consider block-caps. Cursive/script fonts can work well, but it's not going to be as easy as you think.
|
||||
|
||||
Ink/Stitch offers ready to use fonts which can be inserted into your document through `Extensions > Ink/Stitch > Lettering`
|
||||
|
||||
##  Step 2: Convert to Embroidery Vectors & Parametrize
|
||||
|
||||
At this point, you'll have a vector graphic representation of your image. The next thing to do is to convert your vectors into the kind that Ink/Stitch understands.
|
||||
|
||||
### The Object Panel
|
||||
|
||||
We recommend to make heavy use of layers and groups at this point.
|
||||
|
||||
In the object panel (open with <key>Ctrl</key><key>Shift</key><key>O</key>) you can manage layers, groups and objects.
|
||||
|
||||
You can save the original image by duplicating the layer:
|
||||
|
||||
* Right click on the layer (if you didn't rename the layer it will be called `Layer 1`)
|
||||
* Click on `Duplicate`
|
||||
* Close the eye by clicking on it.
|
||||
|
||||
This will make the first layer invisible. Any layer, group, or vector shape that is set invisible will be ignored by Ink/Stitch. We will now work with the copy.
|
||||
|
||||

|
||||
|
||||
### Groups
|
||||
|
||||
Use groups to structure your document:
|
||||
|
||||
* Select objects with your mouse
|
||||
* Add or remove objects with <key>shift</key><key>click</key>
|
||||
* Hit <key>Ctrl</key><key>G</key>
|
||||
|
||||
Ungrouping objects works as follows:
|
||||
|
||||
* Select the group(s)
|
||||
* Hit <key>Ctrl</key><key>Shift</key><key>G</key>
|
||||
|
||||
### Stitch Types
|
||||
|
||||
Ink/Stitch offers various stitch types. Depending on which stitch type you are willing to use, you have to set the fill color, or stroke parameters with `Object > Fill and Stroke...` (<key>Ctrl</key><key>Shift</key><key>F</key>).
|
||||
|
||||
Have a look at this table and follow the links to understand how to create a specific stitch type:
|
||||
|
||||
Path Object | Stitch Type
|
||||
---|---|---
|
||||
(Dashed) stroke |[running stitch](/docs/stitches/running-stitch/), [manual stitch](/docs/stitches/manual-stitch/), [zig-zag stitch](/docs/stitches/zigzag-stitch/), [bean stitch](/docs/stitches/bean-stitch/)
|
||||
Two combined strokes (with optional rungs) | [satin column](/docs/stitches/satin-column), [e-stitch](/docs/stitches/e-stitch)
|
||||
Closed path with a fill color | [fill stitch](/docs/stitches/fill-stitch/)
|
||||
{: .equal-tables }
|
||||
|
||||
### Parametrize
|
||||
|
||||
Set parameters using `Extensions > Ink/Stitch > Params`. You find a description for each parameter in the [Params](/docs/params/) section of this documentation. Each time you change parameter values, you'll be able to see the simulated result in a preview window. Once you are satisfied with the result, click `Apply and close` to save the values into your SVG-file.
|
||||
|
||||
At this point, save your SVG file. If Inkscape is starting to become sluggish (due to an Inkscape memory leak), restart it before continuing.
|
||||
|
||||
|
||||
##  Step 3: Plan Stitch Order & Attach Commands
|
||||
|
||||
### Stitch Order
|
||||
|
||||
When you're designing for embroidery machines that can't cut the thread mid-sew or switch colors automatically, you're going to want to optimize your stitch path to reduce or hide jump stitches and make minimal color changes. Also try to avoid stitching over jump stitches when possible, because it's a total pain to trim them by hand when you do.
|
||||
|
||||
The order of stitching also affects how the fabric pulls and pushes. Each stitch will distort the fabric, and you'll need to take this into account and compensate accordingly. [More Information](/tutorials/push-pull-compensation/)
|
||||
|
||||
Once you've created all vectors, it's time to put everything in the right order. This is where the Inkscapes Objects tool (`Objects > Objects ...`) comes in useful. Optimize your order to minimize color changes and reduce or hide jump-stitches. Additionally you can make use of the Ink/Stitch [sorting function](/docs/edit/#re-stack-objects-in-order-of-selection) gebrauch machen.
|
||||
|
||||
Ink/Stitch will stitch objects in exactly the order they appear in your SVG document, from lowest to highest in stacking order. If the distance between two objects is long, Ink/Stitch will add a jump-stitch between them automatically. It uses the color of the object to determine thread color, so changes in color from one object to the next will result in a thread-change instruction being added to the embroidery output file.
|
||||
|
||||
**Tip:** Inkscape gives you the ability to "raise" and "lower" objects in the stacking order using the PageUp and PageDown keys. The new functions "Stack Up" and "Stack Down" will give you much better control over the stacking order. So we recommend to rather bind PageUp and Page Down to them. [More Information](/docs/customize/#shortcut-keys)
|
||||
{: .notice--info }
|
||||
|
||||
**Info:** You can also manually manipulate the underlying SVG XML structure by using Inkscape's XML Editor pane (`CTRL-SHIFT-X`). Its "Raise" and "Lower" buttons directly manipulate the order of XML tags in the SVG file and are not subject to the same limitations as the original PageUp and PageDown. Note that the ordering of XML tags in the XML Editor tool is the _reverse_ of the order of objects in the Objects tool.
|
||||
{: .notice--info }
|
||||
|
||||
### Commands
|
||||
|
||||
[Commands](/docs/commands/) also help to optimize your stitch path. You can set start and ending points, push the frame into defined positions or set trim and cut commands, etc.
|
||||
|
||||
##  Step 4: Visualize
|
||||
|
||||
Ink/Stitch supports three ways to preview your design:
|
||||
|
||||
* [Simulator with (optional) realistic preview](/docs/visualize/#simulator--realistic-preview)
|
||||
* [Print Preview](/docs/print-pdf/)
|
||||
* [Stitch Plan Preview](/docs/visualize/#stitch-plan-preview) (Undo with <key>Ctrl</key><key>Z</key>)
|
||||
|
||||
##  Step 5: Save the Embroidery File
|
||||
|
||||
Once you've got everything in the right order, run `File > Save a copy...` to [export](/docs/import-export/) to a file format supported by your machine. Most machines can support DST, and some Brother machines prefer PES. Do not forget to also save your file in the SVG-format. Otherwise it's going to be difficult to change details later.
|
||||
|
||||
##  Step 7: Test-sew
|
||||
|
||||
There's always room for improvement! To test out your design, prepare a test piece of fabric that matches your final fabric as closely as possible. Use the same stabilizer and the exact same fabric if possible. For t-shirts, try to find a similar fabric (usually knit). Knits need a lot of stabilization.
|
||||
|
||||
Sew out the design, watching the machine to make sure that there aren't any surprises. Watch out for gaps that indicate that the fabric has been distorted. Also search for areas where stitches are piling up too closely and the machine is having trouble sewing, which indicates that the stitch density is too high.
|
||||
|
||||
##  Step 8+: Optimize
|
||||
|
||||
Then go back and tweak your design. Hopefully it only takes a few tries to get it how you want it.
|
||||
|
|
@ -1,106 +0,0 @@
|
|||
---
|
||||
title: "Stitch Library"
|
||||
permalink: /ru/docs/stitch-library/
|
||||
last_modified_at: 2019-07-06
|
||||
toc: true
|
||||
---
|
||||
Ink/Stitch stitch types can be roughly divided into three sections: stroke, satin and fill.
|
||||
|
||||
## Stroke
|
||||
Stroke stitches can be used for: outlines, line art embroidery or to add details into your design.
|
||||
|
||||
{% include video id="S_NiFiI6cPY" provider="youtube" %}
|
||||
|
||||
### Running Stitch
|
||||
Running stitch produces a series of small stitches following a line or curve.
|
||||
|
||||

|
||||
|
||||
[Learn more](/ru/docs/stitches/running-stitch/){: .btn .btn--primary}
|
||||
|
||||
### Bean Stitch
|
||||
Bean stitch describes a repetition of running stitches back and forth. This would result in thicker threading.
|
||||
|
||||
{: width="350x" }
|
||||
|
||||
[Learn more](/ru/docs/stitches/bean-stitch/){: .btn .btn--primary}
|
||||
|
||||
### Manual Stitch
|
||||
In manual stitch mode Ink/Stitch will use each node of a path as a needle penetration point, exactly as you placed them.
|
||||
|
||||

|
||||
|
||||
[Learn more](/ru/docs/stitches/manual-stitch/){: .btn .btn--primary}
|
||||
|
||||
### Ripple Stitch
|
||||
Ripple stitch is a versatile stitch type that stretches over a surface in spirals, rows of lines or even grids.
|
||||
|
||||

|
||||
|
||||
[Learn more](/ru/docs/stitches/ripple-stitch){: .btn .btn--primary}
|
||||
|
||||
### Zig-Zag Stitch
|
||||
Zig-Zag stitches are a very basic option to create a simple zig-zag line. We recommend to use them only for straight lines, because they will not stitch nicely around edges. In most cases, you would prefer a satin column instead.
|
||||
|
||||

|
||||
|
||||
[Learn more](/ru/docs/stitches/zigzag-stitch/){: .btn .btn--primary}
|
||||
|
||||
|
||||
## Satin
|
||||
|
||||
{% include video id="U7YtajKlftQ" provider="youtube" %}
|
||||
|
||||
### Satin Column
|
||||
Satin stitch is mostly used for borders, letters or small fill areas.
|
||||
|
||||
Ink/Stitch will draw zig-zags back and forth between two lines, while you can vary the thickness of the column as you like.
|
||||
|
||||

|
||||
|
||||
[Learn more](/ru/docs/stitches/satin-column/){: .btn .btn--primary}
|
||||
|
||||
### E-Stitch
|
||||
The biggest purpose for E-stitch is a simple but strong cover stitch for applique items. Mainly for baby cloths as their skin tends to be more sensitive.
|
||||
|
||||

|
||||
|
||||
[Learn more](/ru/docs/stitches/e-stitch/){: .btn .btn--primary}
|
||||
|
||||
|
||||
## Fill
|
||||
|
||||
{% include video id="Dn1cVOxlX8c" provider="youtube" %}
|
||||
|
||||
### Fill Stitch
|
||||
Fill stitch is used to fill big areas with a color.
|
||||
|
||||

|
||||
|
||||
[Learn more](/ru/docs/stitches/fill-stitch/){: .btn .btn--primary}
|
||||
|
||||
### Contour Stitch
|
||||
Contour fill covers areas with stitches following the contour of an object.
|
||||
|
||||

|
||||
|
||||
[Learn more](/ru/docs/stitches/contour-stitch){: .btn .btn--primary}
|
||||
|
||||
### Guided Fill
|
||||
Create guide lines to generate a curved fill.
|
||||
|
||||

|
||||
|
||||
### Meander Fill
|
||||
Meander fill has its origins in quilting techniques. A beautiful patterned effect results for machine embroidery. Large areas can be filled with relatively few stitches.
|
||||
|
||||

|
||||
|
||||
[Learn more](/ru/docs/stitches/meander-fill){: .btn .btn--primary}
|
||||
|
||||
### Circular Fill
|
||||
Circular fill fills a shape with an embroidered spiral. The center of the spiral is positioned at the center of the shape. A target point can be used to define a custom spiral center.
|
||||
|
||||

|
||||
|
||||
[Learn more](/ru/docs/stitches/circular-fill){: .btn .btn--primary}
|
||||
|
|
@ -1,50 +0,0 @@
|
|||
---
|
||||
title: "Manual Stitch"
|
||||
permalink: /ru/docs/stitches/manual-stitch/
|
||||
last_modified_at: 2023-01-15
|
||||
toc: true
|
||||
---
|
||||
## What it is
|
||||
[{: width="200x"}](/assets/images/docs/manual-stitch.svg){: title="Download SVG File" .align-left download="manual-stitch.svg" }
|
||||
In manual stitch mode Ink/Stitch will use each node of a path as a needle penetration point, exactly as you placed them.
|
||||
|
||||

|
||||
|
||||
## How to Create
|
||||
|
||||
1. Create a path. Line style or width are irrelevant.
|
||||
2. Open `Extensions > Ink/Stitch > Params`.
|
||||
3. Enable `Manual stitch placement`. The other settings will not have any effect in manual stitch mode.
|
||||
|
||||

|
||||
|
||||
Each node of a path represents a needle penetration point. It doesn't care about bezier curves.
|
||||
|
||||

|
||||
|
||||
A clean representation of your manual stitch path can be achieved as follows:
|
||||
1. Select all nodes (`F2` then `Ctrl`+`A`)
|
||||
2. Click on {: title="Make selected nodes corner" } in the `Tool Controls Bar`.
|
||||
|
||||
## Params
|
||||
|
||||
Open `Extensions > Ink/Stitch > Params` to change parameters to your needs.
|
||||
|
||||
Settings||Description
|
||||
---|--|---
|
||||
Running stitch along paths ||Must be enabled for these settings to take effect.
|
||||
Method ||Choose running stitch for the running stitch type
|
||||
Manual stitch placement ||**Enable manual stitches**
|
||||
Repeats ||This setting has no effect on manual stitches
|
||||
Running stitch length ||This setting has no effect on manual stitches
|
||||
Running stitch tolerance ||This setting has no effect on manual stitches
|
||||
Zig-Zag spacing (peak-to-peak)||This setting has no effect on manual stitches
|
||||
Allow lock stitches ||Usually manual stitches to not add lock stitches automatically and you have to include them directly into your path. But you can enable them through the setting `force lock stitches`.
|
||||
Force lock stitches ||Enables lock stitches for manual stitches.
|
||||
Trim After ||Trim the thread after sewing this object.
|
||||
Stop After ||Stop the machine after sewing this object. Before stopping it will jump to the stop position (frame out) if defined.
|
||||
{: .params-table }
|
||||
|
||||
## Sample Files Including Manual Stitch
|
||||
{: style="clear: both;" }
|
||||
{% include tutorials/tutorial_list key="stitch-type" value="Manual Stitch" %}
|
||||
|
|
@ -1,60 +0,0 @@
|
|||
---
|
||||
title: "Running Stitch"
|
||||
permalink: /ru/docs/stitches/running-stitch/
|
||||
last_modified_at: 2023-01-14
|
||||
toc: true
|
||||
---
|
||||
## What it is
|
||||
|
||||
[{: width="200x"}](/assets/images/docs/running-stitch.svg){: title="Download SVG File" .align-left download="running-stitch.svg" }
|
||||
|
||||
Running stitch produces a series of small stitches following a line or curve.
|
||||
|
||||

|
||||
|
||||
## How to Create
|
||||
|
||||
Running stitch can be created by setting a **dashed stroke** on a path. Any type of dashes will do the job, and the stroke width is irrelevant.
|
||||
|
||||
{: .align-left style="padding: 5px"}
|
||||
Select the stroke and go to `Object > Fill and Stroke...` and choose one of the dashed lines in the `Stroke style` tab.
|
||||
|
||||
The stitch direction can be influenced by the path direction. If you want to swap the starting and ending point of your running stitch run `Path > Reverse`.
|
||||
|
||||
If an object consists of multiple paths, they will be stitched in order with a jump between each.
|
||||
|
||||
**Info:** In order to avoid rounding corners, an extra stitch will be added at the point of any sharp corners.
|
||||
{: .notice--info style="clear: both;" }
|
||||
|
||||
## Params
|
||||
|
||||
Open `Extensions > Ink/Stitch > Params` to change parameters to your needs.
|
||||
|
||||
Settings|Description
|
||||
---|---
|
||||
Running stitch along paths |Must be enabled for these settings to take effect.
|
||||
Method |Choose running stitch for the running stitch type
|
||||
Manual stitch placement |Enable [Manual Stitch Mode](/docs/stitches/manual-stitch/)
|
||||
Repeats |◦ Defines how many times to run down and back along the path<br />◦ Default: 1 (traveling once from the start to the end of the path)<br />◦ Odd number: stitches will end at the end of the path<br />◦ Even number: stitching will return to the start of the path
|
||||
Bean stitch number of repeats |◦ Enable [Bean Stitch Mode](/docs/stitches/bean-stitch/)<br />◦ Backtrack each stitch this many times.<br />◦ A value of 1 would triple each stitch (forward, back, forward).<br />◦ A value of 2 would quintuple each stitch, etc.
|
||||
Running stitch length |Length of stitches
|
||||
Running stitch tolerance |All stitches must be within this distance from a path. A lower tolerance means stitches will be closer together. A higher tolerance means sharp corner may be rounded.
|
||||
Zig-Zag spacing (peak-to-peak)|Not relevant for running stitch
|
||||
Allow lock stitches |Enables lock stitches in only desired positions
|
||||
Force lock stitches |Sew lock stitches after sewing this element, even if the distance to the next object is smaller than defined in the collapse length value value in the Ink/Stitch preferences.
|
||||
Trim After |Trim the thread after sewing this object.
|
||||
Stop After |Stop the machine after sewing this object. Before stopping it will jump to the stop position (frame out) if defined.
|
||||
|
||||
## Routing
|
||||
|
||||
For a better stitch routing try the extension `Autoroute Running Stitch` in the [stroke tools](/ru/docs/stroke-tools/).
|
||||
|
||||
## Patterned Running Stitch
|
||||
|
||||
Read the [tutorial](/ru/tutorials/patterned-unning-stitch/) how to easily create a patterned running stitch.
|
||||
|
||||

|
||||
|
||||
## Sample Files Including Running Stitch
|
||||
|
||||
{% include tutorials/tutorial_list key="stitch-type" value="Running Stitch" %}
|
||||
|
|
@ -1,48 +0,0 @@
|
|||
---
|
||||
title: "Bean Stitch"
|
||||
permalink: /ru/docs/stitches/bean-stitch/
|
||||
last_modified_at: 2023-01-14
|
||||
toc: true
|
||||
---
|
||||
## What it is
|
||||
|
||||
[{: width="200x"}](/assets/images/docs/bean-stitch.svg){: title="Download SVG File" .align-left download="bean-stitch.svg" }
|
||||
Bean stitch describes a repetition of running stitches back and forth. This would result in thicker threading.
|
||||
|
||||
{: width="350x" }
|
||||
|
||||
## How to Create
|
||||
|
||||
1. Select a **dashed stroke** and open `Extensions > Ink/Stitch > Params`.
|
||||
|
||||
2. Set the number of repeats to `Bean stitch number of repeats` when in [running stitch mode](/docs/stitches/running-stitch).
|
||||
|
||||

|
||||
|
||||
* A value of 1 would triple each stitch (forward, back, forward).
|
||||
* A value of 2 would quintuple each stitch, etc.
|
||||
* It is possible to define a repeat pattern by entering multiple values separated by a space.
|
||||
|
||||
## Params
|
||||
|
||||
Open `Extensions > Ink/Stitch > Params` to change parameters to your needs.
|
||||
|
||||
Settings||Description
|
||||
---|--|---
|
||||
Running stitch along paths ||Must be enabled for these settings to take effect.
|
||||
Method ||Choose running stitch for the running stitch type
|
||||
Manual stitch placement ||Enable [Manual Stitch Mode](/docs/stitches/manual-stitch/)
|
||||
Repeats ||◦ Defines how many times to run down and back along the path<br />◦ Default: 1 (traveling once from the start to the end of the path)<br />◦ Odd number: stitches will end at the end of the path<br />◦ Even number: stitching will return to the start of the path
|
||||
Bean stitch number of repeats ||◦ **Enable Bean Stitch Mode**<br>◦ Backtrack each stitch this many times.<br>◦ A value of 1 would triple each stitch (forward, back, forward).<br>◦ A value of 2 would quintuple each stitch, etc.<br>◦ It is possible to define a repeat pattern by entering multiple values separated by a space.
|
||||
Running stitch length ||Length of stitches
|
||||
Running stitch tolerance ||All stitches must be within this distance from a path. A lower tolerance means stitches will be closer together. A higher tolerance means sharp corner may be rounded.
|
||||
Zig-Zag spacing (peak-to-peak)||Not relevant for bean stitch
|
||||
Allow lock stitches ||Enables lock stitches in only desired positions
|
||||
Force lock stitches ||Sew lock stitches after sewing this element, even if the distance to the next object is smaller than defined in the collapse length value value in the Ink/Stitch prefreneces.
|
||||
Trim After ||Trim the thread after sewing this object.
|
||||
Stop After ||Stop the machine after sewing this object. Before stopping it will jump to the stop position (frame out) if defined.
|
||||
{: .params-table }
|
||||
|
||||
## Sample Files Including Bean Stitch
|
||||
|
||||
{% include tutorials/tutorial_list key="stitch-type" value="Bean Stitch" %}
|
||||
|
|
@ -1,116 +0,0 @@
|
|||
---
|
||||
title: "Ripple Stitch"
|
||||
permalink: /ru/docs/stitches/ripple-stitch/
|
||||
last_modified_at: 2023-01-14
|
||||
toc: true
|
||||
---
|
||||
## What it is
|
||||
|
||||
[{: width="200x"}](/assets/images/docs/ripplefly.svg){: title="Download SVG File" .align-left download="ripplefly.svg" }
|
||||
Ripple stitch is part running stitch and part filling: it behaves like a running stitch (it can be done in triple stitch for example), it is defined from a stroke, but the embroidery result stretches over a surface. Used loosely, the result looks like ripples, hence the name.
|
||||
|
||||
<p style="clear: both;"> </p>
|
||||
|
||||
{% include video id="e1426a71-486a-4e62-a4c7-3b2f25dd1fc0" provider="diode" %}
|
||||
|
||||
Closed shapes will be filled with a spiral (circular ripples). Open shapes will be stitched back and forth (linear ripples). Let's have a closer look at both.
|
||||
|
||||
## Circular Ripples
|
||||
|
||||
* Create one closed path with a stroke color (no combined paths, such has holes)
|
||||
* Create [target point or guides](#guiding-ripples) (optional)
|
||||
* Open params dialog (`Extensions > Ink/Stitch > Params`) and set the `method` to `Ripple`.
|
||||
* Set [params](#params) to your liking and apply
|
||||
|
||||

|
||||
|
||||
[Download examples](/assets/images/docs/en/circular-ripple.svg)
|
||||
|
||||
## Linear Ripples
|
||||
|
||||
Linear ripples can be created in various ways. It can be a simple curve or it can be constructed like a satin column.
|
||||
|
||||
* Create a open shape (simple stroke, two combined strokes or even a satin column)
|
||||
* Create [target point or guides](#guiding-ripples) (optional)
|
||||
* Open params dialog (`Extensions > Ink/Stitch > Params`) and set the `method` to `Ripple`.
|
||||
* Set [params](#params) to your liking and apply
|
||||
|
||||

|
||||
|
||||
[Download examples](/assets/images/docs/en/linear-ripple.svg)
|
||||
|
||||
## Looping ripples
|
||||
|
||||
Loops are allowed and welcomed in any ripple path. Use loops to achieve special nice effects.
|
||||
|
||||

|
||||
|
||||
[Download examples](/assets/images/docs/en/ripple-loops.svg)
|
||||
|
||||
## Guiding ripples
|
||||
|
||||
Ripples with only **one subpath** (closed shape or a simple bezier curve) can be guided in either of the three following methods.
|
||||
|
||||
### Target point
|
||||
|
||||
Define a ripple target position with [visual command] (/docs/commands/):
|
||||
|
||||
* Open `Extensions > Ink/Stitch > Commands > Attach Commands to selected objects ...`
|
||||
* Select `Ripple stitch target position` and apply
|
||||
* Select the symbol and move it to the desired position
|
||||
|
||||
If no guiding information is provided, the center of the path is used as the target.
|
||||
|
||||
### Guide line
|
||||
|
||||
* In the very same group (no subgroup) of the ripple stitch object create a stroke curve with the bezier tool, starting close to the ripple curve, leading away from it.
|
||||
* Select that curve and run `Extensions > Ink/Stitch > Edit > Selection to guide line`.
|
||||
* Select the ripple curve and run params. Adapt the parameters to your liking.
|
||||
|
||||
### Satin guide
|
||||
|
||||
With satin guides you will have the ability to lead the ripples precisely using the satin rung method. The width of the satin guide will also have an effect on the ripple width. The positioning of the original ripple shape will be ignored and it will start where the satin begins.
|
||||
|
||||
* In the very same group of the ripple stitch object create a [satin column](/docs/stitches/satin-column/) like object with rails and rungs.
|
||||
* Select the newly created object and run `Extensions > Ink/Stitch > Edit > Selection to guide line`.
|
||||
* Select the ripple object and run params. Adapt parameters to your liking.
|
||||
|
||||
## Params
|
||||
|
||||
Params||Description
|
||||
---|---|---
|
||||
Running stitch along paths | ☑ |Must be enabled for these settings to take effect.
|
||||
Method || Chose Ripple stitch
|
||||
Repeats ||◦ Defines how many times to run down and back along the final embroidery path<br />◦ Default: 1 (traveling once from the start to the end of the path)<br />◦ Odd number: stitches will end at the end of the path<br />◦ Even number: stitching will return to the start of the path
|
||||
Bean stitch number of repeats ||◦ Enable [Bean Stitch Mode](/docs/stitches/bean-stitch/) which also applies to ripple stitching<br>◦ Backtrack each stitch this many times.<br>◦ A value of 1 would triple each stitch (forward, back, forward).<br>◦ A value of 2 would quintuple each stitch, etc.<br>◦ It is possible to define a repeat pattern by entering multiple values separated by a space.
|
||||
Running stitch length||Length of stitches in [Running Stitch Mode](/docs/stitches/running-stitch/)
|
||||
Running stitch tolerance||All stitches must be within this distance of the path. A lower tolerance means stitches will be closer together. A higher tolerance means sharp corners may be rounded.
|
||||
Number of lines|<img src="/assets/images/docs/ripple_only_lines.svg" alt="Nombre de lignes"/>|Chose how many times the ripple replicates. Default value is 10.
|
||||
◦Skip first lines <br /> ◦Skip last lines |<img src="/assets/images/docs/ripple_only_skip.svg" alt="Sauter"/>| Skip (do not embroider) that number of replications at start and/or end of the embroidery.
|
||||
Line distance exponent|<img src="/assets/images/docs/ripple_only_exponent.svg" alt="Exposant"/>| ◦ With default value of 1 space between replications is constant<br />◦ With a value greater than 1, the space between two consecutive replications increases as one moves away from the original ripple <br />◦ With a value smaller than 1, the space between two consecutive replications decreases as one moves away from the original ripple.
|
||||
Flip exponent |☑ or ▢| exchange role of first and last line in the computation of line distance
|
||||
Reverse |☑ or ▢| Reverse the final embroidery path. Has no effect on the other parameters.
|
||||
Grid size |<img src="/assets/images/docs/ripple_only_grid.svg" alt="Distance"/>| If the size is strictly positive a grid effect is added. The grid size controls how far apart the new lines are.
|
||||
Scale axes|XY or X or Y or None | for guided ripple only
|
||||
Starting scale| for guided ripple only|How big the first copy of the line should be, in percent.
|
||||
Ending scale| for guided ripple only| How big the last copy of the line should be, in percent.
|
||||
Rotate| ☑ or ▢| for guided ripple only
|
||||
Join Style|<img src="/assets/images/docs/flat_or_point.svg" alt="Join Stile"/> |for non circular ripple, how the ripples are joined : Flat(top) or Point(bottom)
|
||||
Allow lock stitches| ☑ or ▢| Enables lock stitches in only desired positions
|
||||
Force lock stitches| ☑ or ▢| Sew lock stitches after sewing this element, even if the distance to the next object is shorter than defined by the collapse length value in the Ink/Stitch preferences.
|
||||
Trim After |☑ | Trim the thread after sewing this object.
|
||||
Stop After |☑ | Stop the machine after sewing this object. Before stopping it will jump to the stop position (frame out) if defined.
|
||||
{: .params-table }
|
||||
|
||||
## Ripple Overview
|
||||
|
||||

|
||||
|
||||
[Download](/assets/images/docs/en/rippleways_en.svg){: download="rippleways.svg" }
|
||||
|
||||
### Samples Files Including Ripple Stitches
|
||||
|
||||
{% include tutorials/tutorial_list key="stitch-type" value="Ripple Stitch" %}
|
||||
|
||||
|
||||
|
||||
|
|
@ -1,50 +0,0 @@
|
|||
---
|
||||
title: "Zig-Zag Stitch (Simple Satin)"
|
||||
permalink: /ru/docs/stitches/zigzag-stitch/
|
||||
last_modified_at: 2023-01-14
|
||||
toc: true
|
||||
---
|
||||
## What it is
|
||||
|
||||
Zig-Zag stitches are a very basic option to create a simple zig-zag line.
|
||||
|
||||
## How to Create
|
||||
|
||||
Zig-Zag stitches can be created by using a **continuous line** (without dashes).
|
||||
|
||||
Ink/Stitch will create stitches along the path using the **stroke width** you specified.
|
||||
|
||||

|
||||
|
||||
{: .align-left style="padding: 5px"}
|
||||
Go to `Object > Fill and Stroke...` and set the desired stroke width in the `Stroke style` tab.
|
||||
|
||||
## Params
|
||||
|
||||
Open `Extensions > Ink/Stitch > Params` to change parameters to your needs.
|
||||
|
||||
Settings|Description
|
||||
---|---
|
||||
Running stitch along paths |Must be enabled for these settings to take effect.
|
||||
Method |Choose running stitch for the running stitch type
|
||||
Manual stitch placement |Enable [Manual Stitch Mode](/docs/stitches/manual-stitch/)
|
||||
Repeats |◦ Defines how many times to run down and back along the path<br />◦ Default: 1 (traveling once from the start to the end of the path)<br />◦ Odd number: stitches will end at the end of the path<br />◦ Even number: stitching will return to the start of the path
|
||||
Bean stitch number of repeats |This setting has no effect on zigzag stitches
|
||||
Running stitch length |This setting has no effect on zigzag stitches
|
||||
Running stitch tolerance |This setting has no effect on zigzag stitches
|
||||
Zig-Zag spacing (peak-to-peak)|Distance between zigzag stitches. The height is defined by the stroke width.
|
||||
Allow lock stitches |Enables lock stitches in only desired positions
|
||||
Force lock stitches |Sew lock stitches after sewing this element, even if the distance to the next object is smaller than defined in the collapse length value value in the Ink/Stitch prefreneces.
|
||||
Trim After |Trim the thread after sewing this object.
|
||||
Stop After |Stop the machine after sewing this object. Before stopping it will jump to the stop position (frame out) if defined.
|
||||
{: .params-table }
|
||||
|
||||
## Tips:
|
||||
|
||||
### Satin Column: A Better Option
|
||||
|
||||
It is not recommended to use the Zig-Zag Stitch Mode to create a satin border, use [Satin Column](/docs/stitches/satin-column/) instead.
|
||||
|
||||
Ink/Stitch will plot zig-zags to the left and right of the line from start to end, but it won’t do anything special around curves and corners. Sharper curves and corners will result in sparse stitching around the outside of the curve and dense stitching around the inside. This won’t look good and may even poke holes in the insides of corners.
|
||||
|
||||

|
||||
|
|
@ -1,171 +0,0 @@
|
|||
---
|
||||
title: "Satin Column"
|
||||
permalink: /ru/docs/stitches/satin-column/
|
||||
last_modified_at: 2023-01-14
|
||||
toc: true
|
||||
---
|
||||
## What it is
|
||||
|
||||
Satin stitch is mostly used for borders, letters or small fill areas.
|
||||
|
||||

|
||||
|
||||
## How to create
|
||||
|
||||
Ink/Stitch offers several option to create satin columns. Methods 1-3 will convert to a manual satin column which then can be modified as necessary.
|
||||
|
||||

|
||||
|
||||
1. [Line to Satin](#1-line-to-satin): for equal width satin columns
|
||||
2. [Line to Live Path Effect Satin](#2-line-to-live-path-effect-satin): easily modifiable satin column with optional patterned outline
|
||||
3. [Zigzag Line to Satin](#3-zigzag-line-to-satin): simple satin column creation for graphic tablets and touch screens
|
||||
4. [Manual Satin Column](#4-manual-satin-column): take full control over every part of the satin column
|
||||
|
||||
### 1. Line to Satin
|
||||
|
||||
* Add a contour to a path object (with no filling).
|
||||
* Set contour width to the size you want your satin stitch to be.
|
||||
* Run `Extensions > Ink/Stitch > Satin Tools > Convert Line to Satin`
|
||||
* Optionally run use autoroute to optimize `Extensions > Ink/stitch > Satin Tools > Auto-route Satin...`
|
||||
* Use as-is or customize rungs and/or rails
|
||||
|
||||
Get more information about [Stroke to Satin](/docs/satin-tools/#convert-line-to-satin)
|
||||
|
||||
### 2. Line to Live Path Effect Satin
|
||||
|
||||
This can be used to create a satin which can either have a patterned outline or to create a satin which is more easily to adapt in width. Please note, that once you use auto-routing on this type of satin, the live path effect will be applied and the path can only be adapted manually afterwards.
|
||||
|
||||
Use `Path > Object to path` to convert this to a standard satin column.
|
||||
|
||||
Get more information about [Live Path Effect Satins](/docs/satin-tools/#stroke-to-live-path-effect-satin)
|
||||
|
||||
### 3. Zigzag Line to Satin
|
||||
|
||||
This method is most convenient in case you have a touch screen or graphic tablet at hand.
|
||||
|
||||
Get more information about [Zigzag Line to Satin](/docs/satin-tools/#zigzag-line-to-satin)
|
||||
|
||||
### 4. Manual Satin Column
|
||||
|
||||
A satin column is defined by a shape made of **two mostly-parallel lines**. Ink/Stitch will draw zig-zags back and forth between the two lines. Vary the thickness of the column as you like.
|
||||
|
||||
* Combine two strokes with `Path > Combine` or hit `Ctrl+K`.
|
||||
* [Check path directions](/docs/customize/#enabling-path-outlines--direction). For the satin column to work, they have to be equal.
|
||||
|
||||
If they are not equal, select one point of one subpath with the *Node Editor Tool* (`N`) and run `Path > Reverse`. This will reverse only the selected subpath.
|
||||
* Use node or rung method as described below.
|
||||
* Then select your satin column and run params through `Extensions > Ink/Stitch > Params` or a [custom shortcut key](/docs/customize/).
|
||||
|
||||
#### Node Method
|
||||
|
||||
[{: width="200x"}](/assets/images/docs/satin-column.svg){: title="Download SVG File" .align-left download="satin-column.svg" }
|
||||
Depending on the complexity of your design, this method might be time consuming, because the two paths must have the **same number of points**. This means that each path will be made up of an equal number of Bezier curves. Each pair of points acts as a "checkpoint": Ink/Stitch will ensure that a "zag" ends up going from one point to the other.
|
||||
|
||||
#### Rung Method
|
||||
|
||||
[{: width="200x"}](/assets/images/docs/satin-column-rungs.svg){: title="Download SVG File" .align-left download="satin-column-rungs.svg" }
|
||||
The rung method will give you more control over the way the satin column is rendered. Good positioning of points on each of the two lines helps getting the stitch directions right. However, there are situations where you need to add direction lines ("rungs") for satin columns:
|
||||
|
||||
* Some tricky corner areas
|
||||
* Complicated drawings where moving points is both difficult and time consuming
|
||||
* Special situations where you want the stitch directions to be weird
|
||||
{: style="clear: both;" }
|
||||
|
||||
**Manual adding of rungs**
|
||||
|
||||
* Make sure the existing satin column path (with the two subpaths) is selected with the Node Editor tool.
|
||||
* Press `P` or select the Pencil Tool.
|
||||
* Hold `Shift`.
|
||||
* Click once at the start of the rung.
|
||||
* Click a second time at the end of the rung.
|
||||
|
||||
[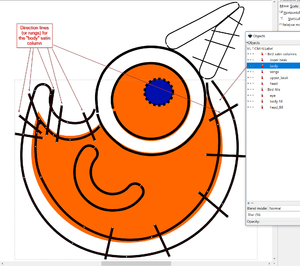](https://edutechwiki.unige.ch/mediawiki/images/6/68/InkStitch-round-bird-2.png)
|
||||
|
||||
Original design by [Liv Iko](https://thenounproject.com/liv_iko/collection/birds/?i=898697) edited by [EDUTECH Wiki](https://edutechwiki.unige.ch/en/InkStitch)
|
||||
{: style="font-size: 0.5rem;"}
|
||||
|
||||
**Info:** We strongly recommend to use at least three rungs. If you use exactly two rungs (and two rails) it is hard for Ink/stitch to decide which is which.
|
||||
{: .notice--warning }
|
||||
|
||||
## Params
|
||||
|
||||
Running `Extensions > Ink/Stitch > Params` will give you the possibility to fine-tune your satin column and to use underlay.
|
||||
|
||||
Satin Column supports three kinds of underlay, of which you can use any or all simultaneously.
|
||||
|
||||
Read also [this excellent article](https://www.mrxstitch.com/underlay/) on satin column design.
|
||||
|
||||
Some of these params are not part of the recent release.
|
||||
{: .notice--info}
|
||||
|
||||
### Satin Top Layer
|
||||
|
||||
Settings||Description
|
||||
---|---|--
|
||||
Custom satin column | ☑ |Must be enabled for these settings to take effect.
|
||||
"E" stitch ||Enables "E" stitch instead of satin. Don't forget to enlarge the zig-zag spacing for this stitch type.
|
||||
Maximum stitch length |  | Stitches wider than this will be split up (split stitches).
|
||||
Pull compensation percentage ||Additional pull compensation which varies as a percentage of stitch width. Two values separated by a space may be used for an aysmmetric effect.
|
||||
Pull compensation ||Satin stitches [pull the fabric together](/tutorials/push-pull-compensation/), resulting in a column narrower than you draw in Inkscape. This setting expands each pair of needle penetrations outward from the center of the satin column by a fixed length. Two values separated by a space may be used for an aysmmetric effect.
|
||||
Short stitch distance | | Inset stitches if the distance between stitches is smaller than this (mm).
|
||||
Short stitch inset | | Stitches in areas with high density will be inset by this amount (%)
|
||||
Reverse one rail | | Enabling this may help if your satin renders very strangely.
|
||||
Swap rails |☑ | Swaps the first and the second rails of a satin column. Affecting which side the thread finishes on as well as any other sided property.
|
||||
Zig-Zag spacing ||the peak-to-peak distance between zig-zags
|
||||
Allow lock stitches |☑ |Enables lock stitches in only desired positions
|
||||
Force lock stitches |☑ | Sew lock stitches after sewing this element, even if the distance to the next object is smaller than defined in the collapse length value value in the Ink/Stitch prefreneces.
|
||||
Trim After |☑ | Trim the thread after sewing this object.
|
||||
Stop After |☑ | Stop the machine after sewing this object. Before stopping it will jump to the stop position (frame out) if defined.
|
||||
Random percentage of satin width increase || Lengthen stitch across rails at most this percent. Two values separated by a space may be used for an asymetric effect.
|
||||
Random percentage of satin width decrease || Shorten stitch across rails at most this percent. Two values separated by a space may be used for an aysmmetric effect.
|
||||
Random zig-zag spacing percentage ||Amount of random jitter added to zigzag spacing
|
||||
Random Jitter for split stitches || Randomizes split stitch length if random phase is enabled, stitch position if disabled.
|
||||
Random Phase for split stitches |☑ | Controls whether split stitches are centered or with a random phase (which may increase stitch count).
|
||||
Minimum length for random-phase split | | Defaults to maximum stitch length. Smaller values allow for a transition between single-stitch and split-stitch.
|
||||
Random seed | | Use a specific seed for randomized attributes. Uses the element ID if empty. Re-roll if you are not happy with the result.
|
||||
{: .params-table }
|
||||
|
||||
### Center-Walk Underlay
|
||||
|
||||
This is a row of running stitch down the center of the column and back. This may be all you need for thin satin columns. You can also use it as a base for more elaborate underlay.
|
||||
|
||||

|
||||
|
||||
Settings |Description
|
||||
---|---
|
||||
Stitch length |Length of stitches (in mm)
|
||||
Repeats |Odd numbers of repeats will reverse the stitch direction of the satin column, causing it to start and end at the same position.
|
||||
Position |Position of underlay from between the rails. 0% is along the first rail, 50% is centered, 100% is along the second rail.
|
||||
{: .table-full-width }
|
||||
|
||||
### Contour Underlay
|
||||
|
||||
This is a row of running stitch up one side of the column and back down the other. The rows are set in from the edge of the column by an amount you specify. For small or medium width satin, this may serve well enough by itself.
|
||||
|
||||

|
||||
|
||||
Settings |Description
|
||||
---|---
|
||||
Stitch length |Length of stitches (in mm)
|
||||
Inset distance (fixed) |Shrink the outline by a fixed length, to prevent the underlay from showing around the outside of the satin column. Negative values are possible.
|
||||
Inset distance (proportional |Shrink the outline by a proportion of the column width, to prevent the underlay from showing around the outside of the satin column. Negative values are possible.
|
||||
|
||||
### Zig-Zag Underlay
|
||||
|
||||
This is essentially a lower-density satin stitch sewn to the end of the column and back to the start. Added with contour underlay, you get the "German Underlay" mentioned in [this article](https://www.mrxstitch.com/underlay/). For wide columns or challenging fabrics, you can use all three underlay types together.
|
||||
|
||||

|
||||
|
||||
Settings |Description
|
||||
---|---
|
||||
Inset amount (proportional) |Inset to cover the underlay entirely by the top layer. Negative values are possible. Default: half of contour underlay inset. It is possible to enter two space separated values to define different values for each side.
|
||||
Inset amount (fixed) |Inset to cover the underlay entirely by the top layer. Negative values are possible. Default: half of contour underlay inset. It is possible to enter two space separated values to define different values for each side.
|
||||
Maximum stitch length |  | Stitches wider than this will be split up (split stitches).
|
||||
Zig-Zag spacing |The peak-to-peak distance between zig-zags.
|
||||
|
||||
## Satin Tools
|
||||
|
||||
Make sure to have a look at the [Satin Tools](/docs/satin-tools/). They will make your life with Satin Columns a lot easier.
|
||||
|
||||
## Sample Files Including Satin Column
|
||||
{% include tutorials/tutorial_list key="stitch-type" value="Satin Stitch" %}
|
||||
|
|
@ -1,29 +0,0 @@
|
|||
---
|
||||
title: "E-Stitch"
|
||||
permalink: /ru/docs/stitches/e-stitch/
|
||||
last_modified_at: 2023-01-14
|
||||
toc: true
|
||||
---
|
||||
## What it is
|
||||
|
||||
[{: width="200x"}](/assets/images/docs/e-stitch.svg){: title="Download SVG File" .align-left download="e-stitch.svg" }
|
||||
It's biggest purpose is for a simple (and yet deceivingly strong) cover stitch for applique items. Mainly for baby cloths as their skin tends to be more sensitive.
|
||||
|
||||

|
||||
|
||||
## How to Create
|
||||
|
||||
Prepare your path exactly as you would with a [Satin Column](/docs/stitches/satin-column). But in Params enable `"E" stitch`. Don't forget to enlarge the zig-zag spacing for this stitch type.
|
||||
|
||||

|
||||
|
||||
**Tip:** If the points are facing into the wrong direction, just use the ["flip satin column rails"](/docs/satin-tools/#flip-satin-column-rails) extension. Or enable the `Swap rails` option in te params dialog.
|
||||
{: .notice--info }
|
||||
|
||||
## Params
|
||||
|
||||
Have a look at the [satin stitch params](/docs/stitches/satin-column/#params).
|
||||
|
||||
## Sample Files Including E-Stitch
|
||||
{% include tutorials/tutorial_list key="stitch-type" value="E-Stitch" %}
|
||||
|
||||
|
|
@ -1,96 +0,0 @@
|
|||
---
|
||||
title: "Fill Stitch"
|
||||
permalink: /ru/docs/stitches/fill-stitch/
|
||||
last_modified_at: 2023-01-14
|
||||
toc: true
|
||||
---
|
||||
## What it is
|
||||
|
||||
[{: width="200x"}](/assets/images/docs/fill-stitch.svg){: title="Download SVG File" .align-left download="fill-stitch.svg" }
|
||||
Fill stitch is used to fill big areas with a color.
|
||||
|
||||

|
||||
|
||||
## Methods
|
||||
|
||||
Ink/Stitch offers four methods to create fill stitches: Auto-Fill (this page), [Contour Fill](/docs/stitches/contour-fill) , [Guided Fill](/docs/stitches/guided-fill) and Legacy Fill (this page).
|
||||
|
||||
## Auto-Fill
|
||||
|
||||
### How to Create
|
||||
|
||||
To use Auto-Fill, create a **closed path with a fill color**. This algorithm works for complex shapes with or without holes.
|
||||
|
||||
**Info:** If you are having issues with fill areas run the "[fill repair tool](/docs/fill-tools/)" on them. This will solve most of your issues very easily.
|
||||
{: .notice--info }
|
||||
|
||||
### Set Start and End Point
|
||||
|
||||
Set start and end points for autofill objects with [Visual commands](/docs/commands/).
|
||||
|
||||
### Params
|
||||
|
||||
Run `Extensions > Ink/Stitch > Params` to tweak the settings to your needs.
|
||||
|
||||
Settings||Description
|
||||
---|---|---
|
||||
Automatically routed fill stitching| ☑ |Must be enabled for these settings to take effect.
|
||||
Fill method |AutoFill|Must be set to auto fill for rows of stitches.
|
||||
Expand | |Expand the shape before fill stitching, to compensate for gaps between shapes.
|
||||
Angle of lines of stitches | |The angle of the rows of stitches, in degrees. 0 is horizontal, and the angle increases in a counter-clockwise direction. Negative angles are allowed.
|
||||
Maximum fill stitch length | |The length of each stitch in a row. "Max" is because a shorter stitch may be used at the start or end of a row.
|
||||
Spacing between rows | |Distance between rows of stitches
|
||||
Running stitch length | |Length of stitches used when moving from section to section
|
||||
Skip last stitch in each row | |The last stitch in each row is quite close to the first stitch in the next row. Skipping it decreases stitch count and density.
|
||||
Stagger this many times before repeating| |Stitches are staggered so that neighboring rows of stitches don't all fall in the same column (which would create a distracting valley effect). Setting this dictates the length of the cycle by which successive stitch rows are staggered. Fractional values are allowed and can have less visible diagonals than integer values.
|
||||
Underpath ||Must be enabled to let running stitches travel inside shape instead of around the border when moving from section to section
|
||||
Allow lock stitches ||Enables lock stitches in only desired positions
|
||||
Force lock stitches |☑ |Sew lock stitches after sewing this element, even if the distance to the next object is shorter than defined by the collapse length value in the Ink/Stitch preferences.
|
||||
Trim After |☑ |Trim the thread after sewing this object.
|
||||
Stop After |☑ |Stop the machine after sewing this object. Before stopping it will jump to the stop position (frame out) if defined.
|
||||
{: .params-table }
|
||||
|
||||
### Underlay
|
||||
|
||||
If stitch one layer of stitches as a fill individual stitches tend to sink into the fabric (even if it's thin) and the fill will appear sparse. The fabric may even stick up between rows.
|
||||
|
||||
To solve this, you need underlay. This is an initial layer of stitches that hold up the final stitches. Underlay for fill stitch usually comprises of fill stitching 90 degrees offset from the final fill (called "top stitching"). The row spacing should be much wider than in the top stitching. The goal is to flatten out the fabric and give the top stitches "rails" to sit on.
|
||||
|
||||
Underlay is enabled in Ink/Stitch by default. In some rare cases (e.g. a fill layer with big row spacing) you will want to disable it. Uncheck the checkbox "Underlay" in the AutoFill Underlay tab in your params dialogue window. Other cases will require **multiple underlay**. To enable, enter a space separated list of fill angles and it will result into multiple underlay layers.
|
||||
|
||||
Settings|Description
|
||||
---|---
|
||||
Underlay |Must be enabled for these settings to take effect.
|
||||
Fill angle |Defaults to 90 degrees angle to the top layer. It's the best value for most cases. But sometimes you might want to change your underlay directions. It is also possible to enter a comma separated list to receive multiple underlays.
|
||||
Inset |Inset to cover the underlay entirely by the top layer. Negative values are possible (usefull for "knockdown" stitches).
|
||||
Max stitch length |Maximum stitch length. Stitches can be shortened at the start or the end of a row.
|
||||
Row spacing |Underlay row spacing. Defaults to 3x the spacing of the top layer.
|
||||
Skip last stitch in each row|The last stitch in each row is quite close to the first stitch in the next row. Skipping it decreases stitch count and density.
|
||||
Underpath |Must be enabled to let running stitches travel inside shape instead of around the border when moving from section to section
|
||||
|
||||
### Samples Files Including Fill Stitches
|
||||
|
||||
{% include tutorials/tutorial_list key="stitch-type" value="Fill Stitch" %}
|
||||
|
||||
## Legacy Fill
|
||||
|
||||
Legacy Fill is the old manual mode before automatic fill routing was implemented.
|
||||
|
||||
In legacy fill, the extension will still break up the shape into sections, each of which can be embroidered in one go. Then these sections will be fill-stitched one at a time, jumping directly between sections.
|
||||
|
||||
You'll almost certainly want to break your shape up into smaller shapes and connect them using [running stitches](/docs/stitches/stroke/#running-stitch-mode). It's a painstaking process, made more so because you'll need to do it twice: once for the underlay and again for the top stitching.
|
||||
|
||||
Run `Extensions > Ink/Stitch > Params` to alter stitch details.
|
||||
|
||||
Settings|Description
|
||||
---|---
|
||||
Manually routed fill stitching|Must be enabled for these settings to take effect.
|
||||
Fill method |Must be set to legacy fill
|
||||
Angle of lines of stitches |The angle of the rows of stitches, in degrees. 0 is horizontal, and the angle increases in a counter-clockwise direction. Negative angles are allowed.
|
||||
Maximum fill stitch length |The length of each stitch in a row. "Max" is because a shorter stitch may be used at the start or end of a row.
|
||||
Spacing between rows |Distance between rows of stitches.
|
||||
Skip last stitch in each row |The last stitch in each row is quite close to the first stitch in the next row.
|
||||
Stagger row this many times before repeating|Stitches are staggered so that neighboring rows of stitches don't all fall in the same column (which would create a distracting valley effect). Setting this dictates how many rows apart the stitches will be before they fall in the same column position.
|
||||
Flip fill |The flip option can help you with routing your stitch path. When you enable flip, stitching goes from right-to-left instead of left-to-right. Using flip and rotating 180 additional degrees (by adding or subtracting 180 from **angle**), you can cause fill stitching for a given shape to start from any of the four possible corners.
|
||||
Force lock stitches |Sew lock stitches after sewing this element, even if the distance to the next object is shorter than defined by the collapse length value in the Ink/Stitch preferences.
|
||||
Allow lock stitches |Enables lock stitches in only desired positions
|
||||
|
|
@ -1,46 +0,0 @@
|
|||
---
|
||||
title: "Contour Fill"
|
||||
permalink: /ru/docs/stitches/contour-fill/
|
||||
last_modified_at: 2023-01-14
|
||||
toc: true
|
||||
---
|
||||
## What it is
|
||||
|
||||

|
||||
|
||||
Contour fill covers areas with stitches following the contour of an object.
|
||||
|
||||
## How to Create
|
||||
|
||||
Create a **closed path with a fill color**.
|
||||
|
||||
## Set Start and End Point
|
||||
|
||||
Set start and end points for autofill objects with [Visual commands](/docs/commands/).
|
||||
|
||||
## Params
|
||||
|
||||
Run `Extensions > Ink/Stitch > Params`. Set fill method to `Contour Fill` and tweak the settings to your needs.
|
||||
|
||||
Settings||Description
|
||||
---|---|---
|
||||
Automatically routed fill stitching| ☑ |Must be enabled for these settings to take effect.
|
||||
Fill method |Contour Fill|Contour Fill must be selected to sew spiral lines of the contour
|
||||
Contour Fill Strategy |<br>|**Inner to outer** (default) is able to fill shapes with bottlenecks<br>**Single spiral** fills a shape with a single spiral from the outside to the inside<br>**Double spiral** fills a shape with a double spiral, starts and ends at the outside border of the shape.
|
||||
Join Style |Round, Mitered, Beveled |Method to handle the edges when the size the contour is reduced for the inner spirals
|
||||
Avoid self-crossing ||Wheter inner to outer is allowed to cross itself or not
|
||||
Clockwise ||Direction to move around the contour
|
||||
Maximum fill stitch length ||The length of each stitch in a row. "Max" is because a shorter stitch may be used at the start or end of a row.
|
||||
Spacing between rows ||Distance between rows of stitches
|
||||
Running Stitch tolerance | |All stitches must be within this distance of the path. A lower tolerance means stitches will be closer together. A higher tolerance means sharp corners may be rounded.
|
||||
Allow lock stitches ||Enables lock stitches in only desired positions
|
||||
Force lock stitches ||Sew lock stitches after sewing this element, even if the distance to the next object is smaller than defined in the collapse length value in the Ink/Stitch preferences.
|
||||
Trim After ||Trim the thread after sewing this object.
|
||||
Stop After ||Stop the machine after sewing this object. Before stopping it will jump to the stop position (frame out) if defined.
|
||||
|
||||
## Underlay
|
||||
|
||||
Underlay in Countour Fill doesn't follow the contour, but uses the fill angle which can be defined in the [fill underlay params](/docs/stitches/fill-stitch#underlay).
|
||||
|
||||
## Samples Files Including Contour Fill Stitches
|
||||
{% include tutorials/tutorial_list key="stitch-type" value="Contour Fill" %}
|
||||
|
|
@ -1,72 +0,0 @@
|
|||
---
|
||||
title: "Guided Fill"
|
||||
permalink: /ru/docs/stitches/guided-fill/
|
||||
last_modified_at: 2023-01-14
|
||||
toc: true
|
||||
---
|
||||
## What it is
|
||||
|
||||
Generate curved fill with guide lines.
|
||||
|
||||

|
||||
|
||||
## How to Create
|
||||
|
||||
* Create a **closed path with a fill color**. This shape may have holes.
|
||||
* Create a guide line to define stitch directions:
|
||||
* draw a line with a stroke color and without a fill color
|
||||
* select that line
|
||||
* run `Extensions > Ink/Stitch > Edit > Selection to guide line`
|
||||
* Select both and group them together (`Ctrl + G`).
|
||||
* Open the params dialog (`Extensions > Ink/Stitch > Params`) and select `Guided fill` as the fill method.
|
||||
|
||||
Each group is allowed to contain more than one fill object, but only one guide line is effective and will be used to guide all the shapes of the group, guiding each shape with the intersection of the shape and the guide line. In that case, a shape that does not intersect the guide line will be filled with a regular auto fill. The group is also allowed to contain regular stroke objects. On the canvas, a marker allows to distinguish a guide line from a regular stroke.
|
||||
|
||||

|
||||
|
||||
If the group contains several guide lines, only one is effective. If the guide line is a composite path, only one subpath is used as a guide line. However it is possible to use sinuous guide line , that may even cross the shape border many times.
|
||||
|
||||

|
||||
|
||||
## Filling Strategies
|
||||
Two filling strategies are allowed for guided fill:
|
||||
|
||||
### Copy
|
||||
Copy (the default) will fill the shape with shifted copies of the line. Sometimes, in particular is the guide line has sharp angles, it may result in a very irregular covering.
|
||||
|
||||
### Parallel offset
|
||||
|
||||
Parallel offset will ensure that each line is always a consistent distance from its neighbor. Sharp corners may be introduced.
|
||||
|
||||
## Set Start and End Point
|
||||
|
||||
Set start and end points for autofill objects with [Visual commands](/docs/commands/).
|
||||
|
||||
## Params
|
||||
|
||||
Run `Extensions > Ink/Stitch > Params` to tweak the settings to your needs.
|
||||
|
||||
Settings||Description
|
||||
---|---|---
|
||||
Automatically routed fill stitching| ☑ |Must be enabled for these settings to take effect.
|
||||
Fill method |Guided Fill| Guided Fill must be selected.
|
||||
Guided Fill Strategy || Copy( défaut), top, fill the shape with copies of the guide lines. Parallel offset, bottom, will ensure that each line is always a consistent distance from its neighbor. Sharp corners may be introduced.
|
||||
Expand ||Expand the shape before fill stitching, to compensate for gaps between shapes.
|
||||
Maximum fill stitch length ||The length of each stitch in a row. "Max" is because a shorter stitch may be used at the start or end of a row.
|
||||
Spacing between rows ||Distance between rows of stitches
|
||||
Running stitch length ||Length of stitches used when moving from section to section
|
||||
Running Stitch tolerance | |All stitches must be within this distance of the path. A lower tolerance means stitches will be closer together. A higher tolerance means sharp corners may be rounded.
|
||||
Skip last stitch in each row ||The last stitch in each row is quite close to the first stitch in the next row. Skipping it decreases stitch count and density.
|
||||
Stagger this many times before repeating| |Stitches are staggered so that neighboring rows of stitches don't all fall in the same column (which would create a distracting valley effect). Setting this dictates how many rows apart the stitches will be before they fall in the same column position.
|
||||
Underpath ||Must be enabled to let running stitches travel inside shape instead of around the border when moving from section to section
|
||||
Allow lock stitches ||Enables lock stitches in only desired positions
|
||||
Force lock stitches ||Sew lock stitches after sewing this element, even if the distance to the next object is smaller than defined in the collapse length value value in the Ink/Stitch prefreneces.
|
||||
Trim After ||Trim the thread after sewing this object.
|
||||
Stop After ||Stop the machine after sewing this object. Before stopping it will jump to the stop position (frame out) if defined.
|
||||
|
||||
## Underlay
|
||||
|
||||
Underlay in Guided Fill doesn't follow the guide line, but uses the fill angle which can be defined in the underlay [params](/docs/stitches/fill-stitch#underlay).
|
||||
|
||||
## Samples Files Including Guided Fill Stitches
|
||||
{% include tutorials/tutorial_list key="stitch-type" value="Guided Fill" %}
|
||||
|
|
@ -1,47 +0,0 @@
|
|||
---
|
||||
title: "Meander Fill"
|
||||
permalink: /ru/docs/stitches/meander-fill/
|
||||
last_modified_at: 2023-02-25
|
||||
toc: true
|
||||
---
|
||||
## What it is
|
||||
|
||||
Meander fill has its origins in quilting techniques. A beautiful patterned effect results for machine embroidery. Large areas can be filled with relatively few stitches.
|
||||
|
||||

|
||||
|
||||
## How to Create
|
||||
|
||||
* Create a **closed path with a fill color**. This shape may have holes.
|
||||
* Open the params dialog (`Extensions > Ink/Stitch > Params`) and select `Meander Fill` as the fill method.
|
||||
There are many meander fill patterns you can choose from. Influence the look by adapting scale, smoothness, stitch length and tolerance values.
|
||||
|
||||
## Set Start and End Point
|
||||
|
||||
Set start and end points for autofill objects with [Visual commands](/docs/commands/).
|
||||
|
||||
## Params
|
||||
|
||||
Run `Extensions > Ink/Stitch > Params` to tweak the settings to your needs.
|
||||
|
||||
Settings||Description
|
||||
---|---|---
|
||||
Automatically routed fill stitching| ☑ |Must be enabled for these settings to take effect.
|
||||
Fill method |Meander Fill|Meander Fill must be selected.
|
||||
Meander Pattern ||Various patterns to choose from
|
||||
Meander pattern scale||Scale the pattern (%)
|
||||
Expand | |Expand the shape before stitching, to compensate for gaps between shapes.
|
||||
Smoothness ||Smooth the stitch path. Smoothness linits how far the smoothed stitch path is allowed to deviate from the original path. Try low numbers like 0.2. Hint: a lower running stitch tolerance may be needed too.
|
||||
Running stitch length||For meander fill this is the overall stitch length.
|
||||
Running stitch tolerance||All stitches must be within this distance from a path. A lower tolerance means stitches will be closer together. A higher tolerance means sharp corner may be rounded.
|
||||
Allow lock stitches ||Enables lock stitches in only desired positions
|
||||
Force lock stitches ||Sew lock stitches after sewing this element, even if the distance to the next object is smaller than defined in the collapse length value value in the Ink/Stitch prefreneces.
|
||||
Trim After ||Trim the thread after sewing this object.
|
||||
Stop After ||Stop the machine after sewing this object. Before stopping it will jump to the stop position (frame out) if defined.
|
||||
|
||||
## Underlay
|
||||
|
||||
Underlay in Guided Fill doesn't follow the guide line, but uses the fill angle which can be defined in the underlay [params](/docs/stitches/fill-stitch#underlay).
|
||||
|
||||
## Samples Files Including Meander Fill Stitches
|
||||
{% include tutorials/tutorial_list key="stitch-type" value="Meander Fill" %}
|
||||
|
|
@ -1,51 +0,0 @@
|
|||
---
|
||||
title: "Circular Fill"
|
||||
permalink: /ru/docs/stitches/circular-fill/
|
||||
last_modified_at: 2023-02-26
|
||||
toc: true
|
||||
---
|
||||
## What it is
|
||||
|
||||
Circular fill fills a shape with an embroidered spiral. The center of the spiral is positioned at the center of the shape. A target point can be used to define a custom spiral center.
|
||||
|
||||

|
||||
|
||||
## How to Create
|
||||
|
||||
* Create a **closed path with a fill color**. The shape may have holes.
|
||||
* Open the params dialog (`Extensions > Ink/Stitch > Params`) and select `Circular Fill` as the fill method.
|
||||
Set the params as you like wish and Apply.
|
||||
|
||||
## Set spiral center
|
||||
|
||||
* Select the circular fill shape and attach the Ripple stitch target point command to the shape. Read [how to attach commands to objects](/docs/commands/).
|
||||
|
||||
## Set Start and End Point
|
||||
|
||||
Set start and end points for autofill objects with [Visual commands](/docs/commands/).
|
||||
|
||||
## Params
|
||||
|
||||
Run `Extensions > Ink/Stitch > Params` to tweak the settings to your needs.
|
||||
|
||||
Settings||Description
|
||||
---|---|---
|
||||
Automatically routed fill stitching| ☑ |Must be enabled for these settings to take effect.
|
||||
Fill method |Circular Fill|Circular Fill must be selected.
|
||||
Expand | |Expand the shape before stitching, to compensate for gaps between shapes.
|
||||
Running stitch length||For circular fill this is the overall stitch length.
|
||||
Running stitch tolerance||All stitches must be within this distance from a path. A lower tolerance means stitches will be closer together. A higher tolerance means sharp corner may be rounded.
|
||||
Underpath ||Must be enabled to let running stitches travel inside shape instead of around the border when moving from section to section
|
||||
Allow lock stitches ||Enables lock stitches in only desired positions
|
||||
Force lock stitches ||Sew lock stitches after sewing this element, even if the distance to the next object is smaller than defined in the collapse length value value in the Ink/Stitch prefreneces.
|
||||
Tack stitch ||Select [tack stitch](/docs/stitches/lock-stitches) type (start).
|
||||
Lock stitch ||Select [lock stitch](/docs/stitches/lock-stitches) type (end).
|
||||
Trim After ||Trim the thread after sewing this object.
|
||||
Stop After ||Stop the machine after sewing this object. Before stopping it will jump to the stop position (frame out) if defined.
|
||||
|
||||
## Underlay
|
||||
|
||||
Underlay in Guided Fill doesn't follow the guide line, but uses the fill angle which can be defined in the underlay [params](/docs/stitches/fill-stitch#underlay).
|
||||
|
||||
## Samples Files Including Circular Fill Stitches
|
||||
{% include tutorials/tutorial_list key="stitch-type" value="Circular Fill" %}
|
||||
|
|
@ -1,38 +0,0 @@
|
|||
---
|
||||
title: "Tack and Lock Stitches"
|
||||
permalink: /ru/docs/stitches/lock-stitches/
|
||||
last_modified_at: 2023-02-26
|
||||
toc: true
|
||||
---
|
||||
Tack and lock stitches are small stitches at the beginning (tack) or the end (lock) of a color block or before and after jump stitches or trim commands. They help to secure the thread.
|
||||
|
||||
Ink/Stitch offers various types of tack and lock stitches and even allows to define your own.
|
||||
|
||||
## Default lock stitches
|
||||
|
||||

|
||||
{: .img-half }
|
||||
|
||||
1. Half stitch. This is the default and the only lock stitch available in older Ink/Stitch versions. It has no scaling option but it is relative to the stitch length: two half stitches back and two half stitches forth.
|
||||
2. Arrow, scales in %
|
||||
3. Back and forth, scales in mm
|
||||
4. Bowtie, scales in %
|
||||
5. Cross, scales in %
|
||||
6. Star, scales in %
|
||||
7. Triangle, scales in %
|
||||
8. Zigzag, scales in %
|
||||
9. Custom. Scales in % or mm depending on the path type.
|
||||
|
||||
## Custom lock stitches
|
||||
|
||||
Custom lock stitches can be defined by an svg path in mm units (scale: %) or with relative units of steps to go back and forth (scale: mm).
|
||||
|
||||
### Custom svg path
|
||||
|
||||
The svg path is always build as if it was a tack (start) lock stitching, if positioned at the end it will be reversed.
|
||||
|
||||
At the end of the svg path there is an extra node to indicate in which angle the path connects to the lock stitch. It will be removed when the angle has been processed.
|
||||
|
||||
### Custom mm path
|
||||
|
||||
Custom mm values are separated by a space. E.g. a custom lock stitch with a path value of 1 1 -1 -1 with a scale setting 0.7 mm will travel 0.7 mm forward (twice) and 0.7 mm backwards (twice). Path values can also be floats (e.g. 0.5 2.2 -0.5 -2.2) if the user wants to travel only fractions of the size setting.
|
||||
|
|
@ -1,31 +0,0 @@
|
|||
---
|
||||
title: "Stichmuster"
|
||||
permalink: /ru/docs/stitches/patterns/
|
||||
last_modified_at: 2021-09-27
|
||||
toc: true
|
||||
---
|
||||
Patterns are created by special stitch positioning.
|
||||
|
||||

|
||||
|
||||
[Download sample file](/assets/images/docs/pattern.svg)
|
||||
|
||||
## Generate Patterns
|
||||
|
||||
In Ink/Stitch you can generate patterns by either adding stitches or removing stitches from any existing embroidery element.
|
||||
|
||||
1. **Create embroidery element(s).** This can be either a satin column or fill area. Patterns will also work on strokes, but they may not be the best target for patterns.
|
||||
|
||||
2. **Create pattern path(s).** A pattern consists of strokes or fill areas (or both at the same time). Strokes will be used to add stitches, while patterns with a fill will remove stitches from the embroidery element.
|
||||
|
||||
3. Select both, the embroidery element and the pattern and hit `Ctrl+G` to **group them together**.
|
||||
|
||||
4. **Convert to pattern.** Select only the pattern and run `Extensions > Ink/Stitch > Edit > Selection to pattern`. This will add a start marker to the pattern element to indicate, that it will not be embroidered but will be used as a pattern for all elements in the same group. Elements in subgroups of the very same group will not be affected.
|
||||
|
||||

|
||||
|
||||
## Remove Pattern Marker
|
||||
|
||||
The pattern marker can be removed in the fill and stroke panel (`Ctrl+Shift+F`). Open the Stroke style tab and set the first dropdown list in "Markers" to the very first (empty) option.
|
||||
|
||||

|
||||
|
|
@ -1,80 +0,0 @@
|
|||
---
|
||||
title: "Visual Commands"
|
||||
permalink: /ru/docs/commands/
|
||||
last_modified_at: 2021-09-28
|
||||
toc: true
|
||||
---
|
||||
Visual commands can be used to specify additional information on how to embroider your design. They can be used e.g. to tell the machine to trim the thread after finishing a specific embroidery element or when to pause and where to stop, so you can add a fabric layer to your appliqué design more conventiently.
|
||||
|
||||
Not every embroidery machine will be able to read and process the information given by some of these commands. If this is not working for you, read your machines manual to verify your machines capabilities.
|
||||
{: .notice--warning }
|
||||
|
||||
## Attach visual commands to objects
|
||||
|
||||
* Select one ore more objects
|
||||
* Run `Extensions > Ink/Stitch > Commands > Attach commands ...`
|
||||
* Enable desired commands and apply
|
||||
* Start/Stop/Cut commands: The connector's endpoint nearest to the object is the point at which the effect will be performed.
|
||||
|
||||
In `Extensions > Ink/Stitch > Commands` you will find three options: add commands, add layer commands and attach commands.
|
||||
|
||||
## Add Commands ...
|
||||
|
||||
These commands effect the entire embroidery design.
|
||||
|
||||
###  Stop position
|
||||
|
||||
The embroidery machine jumps to this point before every stop command. This allows for pushing the embroidery frame out toward the user to make applique steps easier.
|
||||
|
||||
###  Origin
|
||||
|
||||
Specifies the origin (0,0) point for embroidery files. Setting up origins is especially useful for people that have full access to the entire sewing field that their machine is capable of regardless of what hoop they use.
|
||||
|
||||
## Add Layer Commands ...
|
||||
|
||||
These commands will be added to the currently selected layer.
|
||||
|
||||
###  Ignore layer
|
||||
|
||||
All objects in this layer will not be exported to embroidery files. A common usage of this command would be in tutorial files where you want Ink/Stitch not to render explainatory text.
|
||||
|
||||
## Attach Commands to Selected Objects ...
|
||||
|
||||
These commands will be attached to the currently selected objects.
|
||||
|
||||
###   Fill Stitch Starting/Ending Position
|
||||
|
||||
Defines the (1) starting or (2) ending point of an fill stitch area.
|
||||
|
||||
###  Trim
|
||||
|
||||
"Trim after" tells the embroidery machine to cut the thread after the assigned object has been stitched. Not all home machines support the trim function within a color block. Mainly used to prevent long jump stitched between embroidery objects and to avoid post embroidery trimming by the operator.
|
||||
|
||||
###  Stop
|
||||
|
||||
Commercial embroidery machines that have multiple needles normally proceed from one color to the next without pausing in between. Sometimes you *want* a pause (e.g. to trim applique fabric), so "STOP after" adds an extra color change which can be assigned to a special stop instruction using the machine's user interface (e.g. C00 on Barudan machines). Common uses for this would be to apply puff foam after doing regular embroidery. Applying applique fabric and/or even wanting to slow down the machine at a certain spot for certain types of embroidery without having to babysit the machine.
|
||||
|
||||
###  Ignore object
|
||||
|
||||
Objects with this command will be excluded from the stitch plan output.
|
||||
|
||||
###  Satin cut point
|
||||
|
||||
Split a Satin Column at the point specified by this command. After attaching run "[Cut Satin Column](/docs/satin-tools/#cut-satin-column)".
|
||||
|
||||
###   Starting/Ending Position for Auto Route Satin
|
||||
|
||||
Defines the (1) starting or (2) ending point for satin auto route columns. Run "[Auto-route Satin Column...](/docs/satin-tools/#auto-route-satin-columns)" afterwards.
|
||||
Use only one starting and one ending point per auto-route operation.
|
||||
|
||||
## Display Hide Object Commands
|
||||
|
||||
Toggle visibility of object commands. Commands will still be functional when hidden.
|
||||
|
||||
`Extensions > Ink/Stitch > Commands > View > Display|Hide Object Commands`
|
||||
|
||||
## Scale Command Symbols
|
||||
|
||||
Set the size of command symbols in the entire document: `Extensions > Ink/Stitch > Commands > View > Scale Command Symbols...`
|
||||
|
||||
Use live preview to see the effect while scaling.
|
||||
|
|
@ -1,41 +0,0 @@
|
|||
---
|
||||
title: "Cutwork"
|
||||
permalink: /ru/docs/cutwork/
|
||||
last_modified_at: 2022-02-17
|
||||
toc: true
|
||||
---
|
||||
Cutwork in machine embroidery describes a technique, where specific needles are used to cut holes into the fabric. These needles come mostly in a set of four. Each needle is capable to cut in a specific angle range. Therefore it is necessary to split an element into the angle sections of your needles.
|
||||
|
||||
## Usage
|
||||
|
||||
Ink/Stitch comes with a tool that will help you to split your elements according to the needle angles.
|
||||
|
||||
* Select one or more stroke objects
|
||||
* Open `Extensions > Ink/Stitch > Cutwork segmentation`
|
||||

|
||||
* Set the angles and colors as you need them for your specific needle kit
|
||||
* Apply
|
||||
|
||||

|
||||
|
||||
Sometimes it will be necessary to leave gaps in the border of the hole, so that the cutout fabric stays connected to the main piece. This will prevent that the machine pulls in small cutout pieces of fabric.
|
||||
|
||||
**Attention:** Do not rotate your design after applying this feature.
|
||||
{: .notice--warning }
|
||||
|
||||
## Common needle setups
|
||||
|
||||
Needle|Angle|Start|End
|
||||
--|--|--
|
||||
<span class="cwd">|</span> | 90° | 67 | 113
|
||||
<span class="cwd">/</span> | 45° | 112 | 157
|
||||
<span class="cwd">―</span> | 0° | 158 | 23
|
||||
<span class="cwd">\</span> | 135° | 22 | 68
|
||||
|
||||
|
||||
Brand | #1 | #2 | #3 | #4
|
||||
--|--|--|--
|
||||
Bernina | <span class="cwd">|</span> | <span class="cwd">/</span> | <span class="cwd">―</span> | <span class="cwd">\</span>
|
||||
Pfaff, Husqvarna Viking, Inspira | Red <span class="cwd" style="background:red;">/</span> | Yellow <span class="cwd" style="background: yellow">―</span>| Green <span class="cwd" style="background: green;">\</span> | Blue <span class="cwd" style="background: blue">|</span>
|
||||
Brother, Babylock | Blue <span class="cwd" style="background: blue;">/</span> | Purple <span class="cwd" style="background: purple;">―</span>| Green <span class="cwd" style="background: green;">\</span> | Orange <span class="cwd" style="background: #ff6000;">|</span>
|
||||
Janome | Red <span class="cwd" style="background: #ff3f7e;">―</span> | Blue <span class="cwd" style="background: #00abff;">/</span> | Black <span class="cwd" style="background: #413f57; color: white;">|</span>| Green <span class="cwd" style="background: green;">\</span>
|
||||
|
|
@ -1,52 +0,0 @@
|
|||
---
|
||||
title: "Edit"
|
||||
permalink: /ru/docs/edit/
|
||||
last_modified_at: 2021-04-10
|
||||
toc: true
|
||||
---
|
||||
## Duplicate Params
|
||||
|
||||
This extension will allow you to simply copy Ink/Stitch params from the first selected object to multiple elements.
|
||||
|
||||
### Usage
|
||||
* Select the element you want to copy the params from
|
||||
* Hold shift while you select additional elements to which you want to transfer the params
|
||||
* Run Extensions > Ink/Stitch > Duplicate Params
|
||||
|
||||
## Re-stack objects in order of selection
|
||||
|
||||
This tool will take away a lot of work when you are about to reorder your objects for a better routing. Instead of moving your objects in the object panel one by one, perform the following steps:
|
||||
|
||||
* Select elements in the order you want them to be stitched out
|
||||
* Run `Extensions > Ink/Stitch > Re-stack objects in order of selection`
|
||||
|
||||
Ink/Stitch will then reorder your elements as you selected them. First selected element will be placed in the lowest position of your object panel (which means it will be stitched out first).
|
||||
|
||||
**Warning**: If you select elements from different groups or layers, they will be placed in the same group afterwards. Which can lead to a different placement of some elements if one or both group elements have a transformation.
|
||||
{: .notice--warning }
|
||||
|
||||
## Selection to pattern
|
||||
|
||||
This will mark selected elements as embroidery patterns.
|
||||
|
||||
[Read more about patterns](/ru/docs/stitches/patterns/)
|
||||
|
||||
## Selection to guide
|
||||
|
||||
This will mark selected elements as guide for guided fill and ripple stitch.
|
||||
|
||||
[More about guided fill](/ru/docs/stitches/guided-fill/)
|
||||
[More about ripple fill](/ru/docs/stitches/ripple-fill/)
|
||||
|
||||
## Select embroidery elements
|
||||
|
||||
Sometimes you will want to select all elements of a specific embroidery type (for example a satin column with a centerwalk underlay). This extension is able to do this for you.
|
||||
|
||||
### Usage
|
||||
|
||||
* If you do not want to select all elements in the document, but only from a smaller area, select a bunch of elements and the extensionn will deselect those elements which do not fit the selection rules.
|
||||
* Run `Extensions > Ink/Stitch > Select embroidery elements...`
|
||||
* Select the stitch types you want to select and click `Apply`
|
||||
|
||||
**macOS**: This won't work for macOS users unless they install dbus manually.
|
||||
{: .notice--warning }
|
||||
|
|
@ -1,87 +0,0 @@
|
|||
---
|
||||
title: "Font Tools"
|
||||
permalink: /ru/docs/font-tools/
|
||||
last_modified_at: 2021-03-07
|
||||
toc: true
|
||||
---
|
||||
A collection of tools suitable for font creators or those who want to add additional fonts to the Ink/Stitch [lettering tool](/docs/lettering).
|
||||
|
||||
Read the [Ink/Stitch font creation tutorial](/tutorials/font-creation) for in-depth instrustions.
|
||||
{: .notice--info }
|
||||
|
||||
## Custom Font Directory
|
||||
|
||||
This extension allows you to define a directory in your file system where you want to store additional fonts to be used with the lettering tool.
|
||||
|
||||
Place each font in a subdiretory of your custom font directory. Each font folder should contain at least one font variant and one json file.
|
||||
Additionally it is recommended to save a license file as well.
|
||||
|
||||
Font variants have to be named with an arrow, indicating the stitch direction it has been created for (`→.svg`, `←.svg`, etc.). It is also possible to create a folder named with an arrow name instead and insert multiple font files for a specific direction.
|
||||
|
||||
The json file has to include as a minimum requirement the fonts name.
|
||||
|
||||
## Generate JSON
|
||||
|
||||
This extension was created to help you to create the json file.
|
||||
Depending on the way you generated your font file it can include additional kerning information into the json file.
|
||||
Read [**how to generate a svg font with kerning information**](/tutorials/font-creation).
|
||||
If you generated your svg file without kerning information this extension can still help you to set up your json file with basic information.
|
||||
|
||||
* **Name**: the name of your font (mandatory).
|
||||
* **Description**: additional information about your font (such as sizing information, etc)
|
||||
* **Font File** (mandatory): When you have been using FontForge to generate your svg font file, Ink/Stitch will read the kerning information from your font to include it into the json file.
|
||||
Additionally the font file will be used to determine the output path.
|
||||
* **AutoRoute Satin**:
|
||||
* enabled: Ink/Stitch will generate a reasonable routing for satin columns in your font when used in the lettering tool. [More information about AutoRoute Satin](/docs/satin-tools/#auto-route-satin-columns)
|
||||
* disabled: Ink/Stitch will use the glyphs as is. Disable this option, if you took care for the routing in your font by yourself.
|
||||
* **Reversible**: wether your font can be stitch forwards and backwards or only forwards
|
||||
* **Force letter case**:
|
||||
* No: Choose this option if your font contains upper and lower case letters (default).
|
||||
* Upper: Choose this option if your font only contains upper case letters.
|
||||
* Lower: Choose this option if your font only contains lower case letters.
|
||||
* **Default Glyph**: the glyph to be shown if the user requested glyph isn't available in the font file (missing glyph)
|
||||
* **Min Scale / Max Scale**: Define how much can your glyphs can be scaled without loosing quality when stitched out
|
||||
|
||||
The following fields are optional only necessary, when your svg file doesn't contain kerning information.
|
||||
If kerning information cannot be found, these values will be used instead.
|
||||
|
||||
* **Force custom values**: Do not use the kerning information from the svg file, but use the given values instead.
|
||||
|
||||
* **Leading (px)**: Defines the line height of your font. Leave to `0` to let Ink/Stitch read it from your font file (defaults to 100 if the information cannot be found).
|
||||
* **Word spacing (px)**: The width of the "space" character
|
||||
|
||||
A file `font.json` will be saved into the folder of your svg font file.
|
||||
|
||||
## Remove Kerning
|
||||
|
||||
**⚠ Warning**: Changes made by this tool cannot be reverted. Make sure to save a **copy** of your file before performing these steps.
|
||||
{: .notice--warning }
|
||||
|
||||
Your font is ready to be used. But when you created your font with FontForge it now contains a lot information which isn't necessary for your font to work and could possibly slow it down a little.
|
||||
Ink/Stitch comes with a tool to clean up your svg font.
|
||||
|
||||
1. Make sure you save a **copy** of your font. The additional information may not be necessary for the font to be used, but it can become handy when you want to add additional glyphs.
|
||||
2. Run `Extensions > Ink/Stitch > Font Tools > Remove Kerning`
|
||||
3. Choose your font file(s)
|
||||
4. Click on apply
|
||||
|
||||
## Letters to font
|
||||
|
||||
"Letters to font" is a tool to convert predigitized embroidery letters into a font for use with the Ink/Stitch lettering tool.
|
||||
|
||||
The digitized font needs to meet certain **conditions** to be imported:
|
||||
* One file for each glyph in an embroidery format that Ink/Stitch can read
|
||||
* The glyph name needs to be positioned at the end of the file name. A valid file name for the capital A would be e.g. `A.pes` or `Example_Font_A.pes`.
|
||||
|
||||
You will often see, that bought fonts are organized in subfolders, because each letter comes in various embroidery file formats. You don't need to change the file structure in this case. Letters to font will search the font files also within the subfolders.
|
||||
{: .notice--info }
|
||||
|
||||
### Usage
|
||||
|
||||
* Set the embroidery file format from which you want to import the letters (ideally choose a file format which is capable to store color information)
|
||||
* Select the font folder in which the letters are stored. If they are organiszed in subfolders, choose the main folder.
|
||||
* Choose wether you want to import commands or not (warning: imported commands on a large scale will cause a slow down)
|
||||
* Click on apply - and wait ...
|
||||
* After the import move the baseline to the correct place and position the letters accordingly. The left border of the canvas will also influence the positioning of the letters through the lettering tool.
|
||||
* Save your font as `→.svg` in a new folder within your [custom font directory](#custom-font-directory)
|
||||
* Run [`Generate JSON`](#generate-json) to make the font available for the lettering tool and save the json file into the same folder as your font. Do not check "AutoRoute Satin" for predigitized fonts and leave scaling to 1.
|
||||
Some files were not shown because too many files have changed in this diff Show More
Ładowanie…
Reference in New Issue